Capture One es uno de los mejores programas que tenemos para revelar nuestros archivos RAW. La mayoría de sus usuarios han pasado antes por Adobe Photoshop y Adobe Lightroom y tienen problemas para adaptarse al software de Phase One, a su pantalla. Hoy vamos a ver cómo podemos personalizar la interfaz de Capture One para seguir sin problemas nuestro flujo de trabajo.
En Xataka Foto ya hemos visto muchas cosas de Capture One. Es una de las mejores alternativas a Adobe Photoshop y el competidor más firme de Adobe Lightroom. Lo mejor es que los usuarios tenemos dos programas muy potentes para revelar nuestras imágenes. Lo peor es que tenemos que decidir con cuál nos quedamos.
Uno de los motivos por el que mucha gente no trabaja con este programa es el aspecto de la interfaz. Se puede configurar tanto como Adobe Photoshop. Sus ventanas y sus paneles tienen miles de opciones distintas para conseguir trabajar de la forma más cómoda posible. Quizás este sea el problema del programa. Si tenemos tanto donde elegir nos perdemos. Lo mismo le pasa a las últimas cámaras.
Así que vamos a explicar cómo podemos configurar cada una de las partes en las que está dividida la pantalla del programa. El objetivo es lograr que todos nos encontremos cómodos con Capture One desde el principio.
La interfaz de Capture One
Es una de las características más llamativas del programa. El usuario puede configurar el programa como desee. Exactamente igual que Adobe Photoshop. Del programa que más se diferencia es otro, Adobe Lightroom, que sigue con el mismo aspecto versión tras versión. Es verdad que en las últimas actualizaciones podemos cambiar la posición de las pestañas en los módulos.
El único problema que veo a esta libertad de movimientos es que si cambiamos de ordenador o actualizamos, podemos perdernos hasta que volvemos a configurarlo todo a nuestro gusto. Pero creo que es algo que puede merecer la pena a cambio de trabajar más rápido.
La interfaz de Capture One está dividida en cinco partes. En muchos artículos creo que las denominan de una forma que puede generar confusión, así que voy a arriesgarme y las llamaré de otra manera para que no nos liemos. Intentaré que las traducciones directas no sean un problema para nosotros. Como veréis en el propio programa cada vez lo llaman de una forma.
 Las 5 partes de la interfaz
Las 5 partes de la interfaz
Las cinco partes de la interfaz de Capture One son:
- Pestañas: Espacio en el que encontramos divididas todas las funciones del programa.
- Herramientas: Iconos que nos permiten activar las funciones más usadas.
- Visor: Espacio en el que vemos la fotografía seleccionada.
- Navegador: Lugar en el que podemos ver las miniaturas de todas las fotografías que tengamos en la sesión o en el catálogo.
- Menú: Acceso directo a todas las funciones.
Así yo creo que evitamos confusiones y todos nos entendemos mejor. El problema es que la distribución difiere y mucho del programa del que vienen la mayoría. El módulo Revelar de Lightroom tiene las miniaturas en la parte inferior; las paletas y las herramientas a la derecha. Y esto es lo que despista.
No consiste en trabajar de la misma forma, dios nos libre. Pero sí de una forma coherente, que no suponga romper con nuestra rutina de una forma radical. Aunque puede ser bueno salir de lo que muchos llamarían la zona de confort.
La interfaz por defecto
Tengo la sensación de que la interfaz por defecto está pensada para pantallas grandes, de más de 24". Si tenemos un portátil o una pantalla más pequeña puede que tengamos problemas a la hora de ver con detalle nuestras fotografías. La mejor solución, al menos para el que esto escribe, es trabajar con dos pantallas, para tener el navegador en una y el visor y las paletas en otra. Pero no siempre es posible tener espacio disponible.
 Interfaz por defecto
Interfaz por defecto
El espacio por defecto, al que podemos acceder cuando entramos en Capture One por primera vez o si vamos a Ventana>Espacio de trabajo>Valor predeterminado tiene las Pestañas en el lado izquierdo; el Visor en la parte central; el Navegador a la derecha y las Herramientas en la parte superior.
Como podéis ver, el espacio para la pura fotografía es muy pequeño. Y por lo tanto incómodo y poco preciso. Además las miniaturas del Navegador solo se pueden ver en columna, lo que no es práctico en absoluto. Y es normal que esta interfaz desanime a muchos que empiezan a trabajar con el programa.
Cómo ajustar la interfaz de Capture One
Por estos motivos recomiendo cambiar la distribución de la interfaz para conseguir un espacio mayor para las fotografías y una forma más cómoda de trabajar con el Navegador.
Hay muchas formas de hacer la configuración (ya adelanto que personalmente trabajo con dos monitores) pero voy a contar cómo trabajo yo con un solo monitor. Y por supuesto cómo guardar un espacio de trabajo propio.
Algunas de las herramientas y pestañas no las utilizo nunca y cargan de información superflua la pantalla. Se pueden quitar sin problemas. Para quitar pestañas como Capturar, solo hay que hacer clic con el botón derecho del ratón en el icono de cualquiera de ellas y marcar Borrar pestaña. Exactamente igual que las Herramientas, solo hay que pinchar en ellas con el botón derecho del ratón y dar Eliminar.
 Interfaz personalizada
Interfaz personalizada
La clave de la personalización está en el menú Ver. Ahí es donde puede decidir cómo colocar cada una de las partes de la interfaz. Os digo cómo la tengo yo. Y si os resulta útil os podéis basar en ella:
- Tengo el Navegador en la parte inferior, con las miniaturas pequeñas.
- Las Pestañas están a la derecha, como si fuera Adobe Lightroom.
- El Visor ocupa el mayor tamaño posible.
Para situar el Navegador en la parte inferior voy a Ver>Personalizar Navegador>Colocar en la parte inferior (Ctrl+Mayus+B). También puedes decidir cuál será el tamaño de las miniaturas con el deslizador de tamaño.
¿Y por qué lo pongo así? Porque cuando no lo necesito lo hago desaparecer con Ctrl+B. Y si quiero ver bien las fotografías con las que voy a trabajar acudo al atajo de teclado Ctrl+Alt+V para que desaparezca el Visor y el Navegador ocupe toda la pantalla.
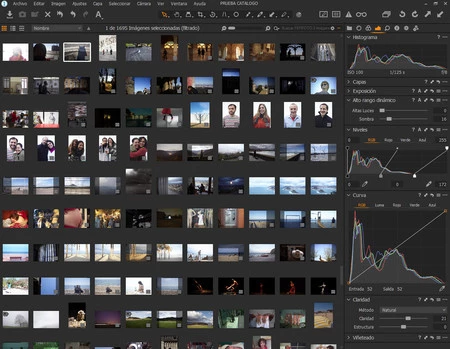 El navegador completo después de dar Ctrl+Alt+V
El navegador completo después de dar Ctrl+Alt+V
Pestañas las llevo a la derecha de la interfaz en Ver>Personalizar Herramientas>Colocar a la derecha (Ctrl+Mayús+T). En cierta manera es volver al aspecto de otros programas. Aquí cada uno decide cómo trabajar.
Y para no tener que volver a hacer la misma rutina cada vez que abramos el programa guardamos nuestro Espacio de trabajo en Ventana>Espacio de trabajo>Guardar espacio de trabajo. Allí estará esperándonos si hacemos algún cambio extraño.
Se pueden hacer muchas más cosas, pero las veremos en un próximo artículo para no alargar este en exceso. Seguro que con estos consejos encontrareis la forma de ver la interfaz de vuestro programa de una forma más personal.

