Tras analizar DarkTable, revelador RAW de libre distribución, seguimos buscando alternativas al monopolio de Adobe y esta vez la hemos encontrado en Zoner Photo Studio, cuya décima versión intenta ofrecer argumentos para convertirse en alternativa al conocido Lightroom.
Se trata de un programa apenas conocido en España pero que tiene detrás a una empresa checa que lleva más de veinte años desarrollando herramientas relacionadas en el ámbito de la fotografía digital (de ahí lo de “novato” entrecomillado en el titular) y presume de tener millones de usuarios en todo el mundo. El caso es que con esta su última versión se han presentado en nuestro país con un programa traducido al castellano y con soporte en nuestro idioma, por lo que parece tener intención de quedarse durante mucho tiempo.

Para ello, Zoner Photo Studio X trae argumentos interesantes sobre el papel (concretamente el papel de la nota de prensa) como trabajo por capas o clasificación de fotografías según su ubicación. Todo con la idea de poder plantar cara a Lightroom, tal y como ya intentan hacer otros programas del mercado como son Capture One Pro 10 y ON1 Photo RAW.
Por cierto que, como suele suceder, la herramienta abarca todo el trabajo de procesado de las imágenes, desde el primer volcado y clasificación hasta la exportación en diferentes formatos (como fotolibros y calendarios), pasando, como no, por el revelado de las fotos en RAW. Todo ello, eso sí, sólo para usuarios de Windows 7 (y superior) y por un precio de 39 euros, coste de una suscripción anual para nuevos usuarios (una cifra que podremos valorar mucho mejor al final del análisis).

Por cierto que, tal y como hicimos con el análisis de Darktable, dado la complejidad de la herramienta vamos a dividir la review y hacer dos partes para poder detenernos un poco más en detalle en qué es lo que ofrece el programa en cada uno de sus apartados. Y para ello, nada como empezar por el principio.
Un vistazo general
Lo primero que vemos al iniciar el programa, que se abre por defecto en el primer módulo, el Administrador, es el típico tutorial, aquí llamado “Asistente para la primera ejecución”, que muestra a grandes rasgos el funcionamiento general del programa. Por cierto que estas primeras instrucciones están en español pero la ayuda general está en inglés, así como el manual de instrucciones que se puede descargar desde la web.

La interfaz principal es similar a la de los programas habituales para estos menesteres, empezando por el referente, Adobe Lightroom, con un aspecto que se mantiene en los cuatro módulos del programa (Administrador, Desarrollar, Editor y Crear) formada en lo fundamental por el navegador del catálogo en el lateral izquierdo, una ventana de vista previa de las imágenes dominando el centro (con las habituales miniaturas debajo) y la barra de herramientas a la derecha. Como también suele ser habitual, estas barras laterales, así como la de miniaturas (y la mayoría de apartados del programa en los que se engloban las herramientas y demás), se pueden ocultar a voluntad para dejar más espacio a la zona principal en la que trabajaremos o tener una interfaz más limpia.

La idea de los desarrolladores de Zoner Photo Studio X es mantener un entorno sencillo, poco molesto e intuitivo, “comprensible incluso para aquellos que abren el ZPS por primera vez”, pero lo cierto es que a primera vista no parece que lo consiga. La interfaz parece más embarullada que la de Lightroom por la gran cantidad de opciones e iconos que incluye, lo que en principio hace que el usuario pueda sentirse un poco abrumado. Pero esto ya entra dentro de nuestra valoración del programa que no daremos hasta el final del todo.

Entrando un poco más en detalle, en la parte superior, la que habitualmente ocupan los menús, tenemos una especie de barra dividida en tres partes. A la izquierda está el acceso al menú convencional que permanece oculto en todo momento, una pestaña del trabajo en curso (se pueden abrir varias simultáneamente) y justo debajo una ventana de búsqueda y una serie de iconos. Podrían pasar desapercibidos pero son importantes, sobre todo la pequeña flecha situada junto al icono que tiene una A y una zeta junto a otra flecha. Esta flechita da acceso a un despegable que permite elegir cómo ordenar las fotos y también, y aquí está lo más crucial, decidir si queremos que las fotografías que tengamos en doble formato (JPEG más RAW) estén agrupadas o no, y cuál de ellos tenga prioridad a la hora de editar las imágenes.

Ya en el centro están las opciones para elegir qué y cómo vemos el contenido de la ventana principal de la imagen, lo cual puede ser una única imagen, miniaturas de distintos tamaños, etc. También aquí encontramos el acceso a la función para poder comparar fotos similares con la finalidad de elegir con cuál quedarnos.

Más a la derecha, siempre hablando de la barra superior, está un apartado dedicado a las notificaciones, la ayuda, la gestión de la cuenta (es necesario crear una en la página de la compañía) y otros menesteres varios. Como es habitual, el programa necesita estar conectado a Internet tanto para activarse como para utilizar ciertas funciones que veremos más adelante; sin embargo para la organización y la edición de las imágenes no es necesario estar online.

Eligiendo imágenes
Nos fijamos ya en la barra lateral izquierda, el Navegador del catálogo que es donde debemos buscar las fuentes de donde vamos a sacar las fotos a tratar con Zoner Photo Studio X. Esta parte está muy nutrida, quizá excesivamente, porque incluye un montón de apartados diferentes, comenzando por los Favoritos, que deberemos asignar si así lo queremos, y siguiendo por el Catálogo. Este sería equivalente a cómo se trabaja en Lightroom, y los desarrolladores del software recomiendan importar las fotos en el ordenador, ya que de esta manera se guarda cierta información sobre ellas (sin moverlas del lugar donde estén) y una vista previa para trabajar de forma mucho más rápida, e incluso para hacerlo aunque la unidad que aloje las fotos no esté disponible en un momento dado.
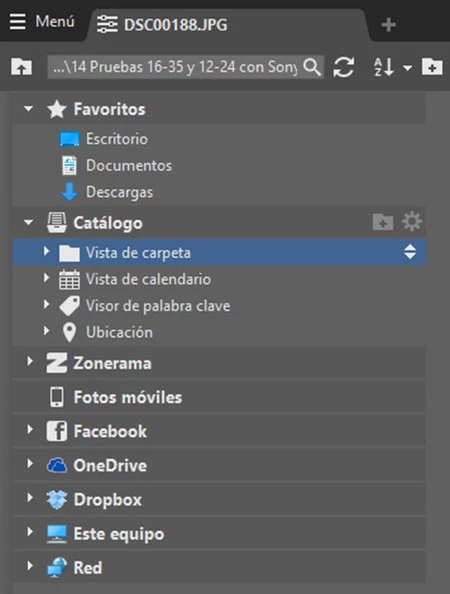
Claro que esa no es ni mucho menos la única opción. De hecho no es necesario importar las imágenes y se puede trabajar directamente con las fotos que tengamos en la nube, ya sea en Zonerama, una galería en línea propietaria del programa (y que pretenden sea una especie de punto de encuentro para usuarios), en Facebook o en dos servicios como son OneDrive y Dropbox. Para todos ellos, como podéis imaginar, previamente habrá que conceder permiso para que la herramienta pueda acceder a dichos lugares. Por último, directamente está el apartado Este equipo para navegar directamente a través de las carpetas de nuestro propio ordenador.
Pero volvamos al catálogo porque en este apartado vamos a encontrar una buena cantidad de opciones importantes para saber manejarnos en Zoner Photo Studio X. Empezando por la vista de las carpetas (las que hayamos importado en el catálogo), siguiendo con la Vista de calendario, donde nos aparecen las fotos según fecha, el visor de palabras clave y la clasificación por lugar de ubicación, algo que el software hace de forma automática.
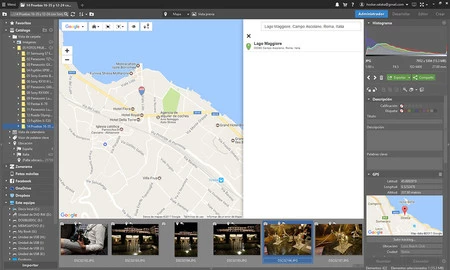
Claro que lo normal es que las imágenes que tengamos no tengan esa información de ubicación, por lo que en principio no es que sea muy útil. Eso sí, el propio programa nos permite asignar la ubicación de diversas formas, la más práctica mostrándonos un mapa (de Google Maps, por cierto) sobre el que buscaremos el lugar indicado y arrastraremos las fotos que hayan sido tomadas allí. Evidentemente sería un trabajo ingrato si tuviéramos que asignar el lugar foto por foto, pero siempre podemos hacerlo por lotes con lo que facilitamos la tarea.
Asignando etiquetas y haciendo ajustes rápidos
Saltamos ya a la barra de la derecha, la de Herramientas, que posibilita clasificar las fotos con la habitual puntuación de estrellas, mediante etiquetas de color o asignándoles palabras clave. Claro que lo primero que nos encontraremos será el habitual histograma con un icono para mostrarnos las zonas sobreexpuestas y justo debajo información sobre los datos técnicos de la foto.
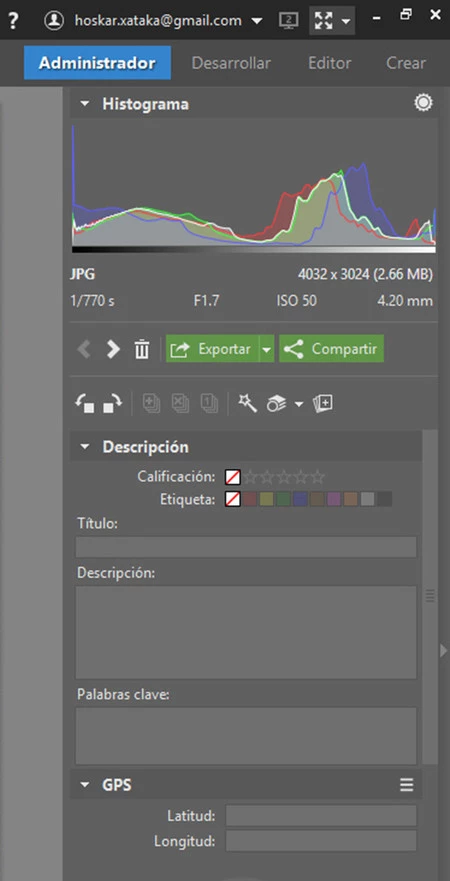
Inmediatamente abajo tenemos una barra de iconos que dan acceso a opciones para eliminar, exportar o compartir fotos. La idea entendemos es tener siempre a mano la posibilidad de obtener rápidamente el resultado final, motivo por el cual a continuación han situado también varias herramientas para girar las imágenes o realizar una mejora automática de las fotos de forma rápida y transparente.
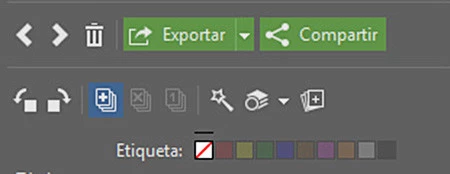
También hay varios iconos para realizar acciones por lotes, ya sea para clasificar las fotos o para efectuar algunos ajustes (aunque algunas opciones como Filtrar por lotes no hemos terminado de entender cómo funcionan). Si además tenemos seleccionadas varias fotografías la interfaz de esta barra cambia para incluir un apartado llamado Operaciones masivas donde nos da más posibilidades de realizar trabajos en conjunto, ya sean cosas más o menos comunes como renombrar y modificar el EXIF, o acciones mucho más novedosas como realizar una panorámica, una imagen 3D o un HDR utilizando para ello las fotos seleccionadas.
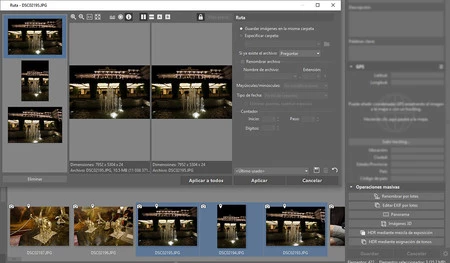
Esto, como decimos, si hablamos de más de una foto; si no es el caso, la barra de la derecha termina con los apartados ya mencionados para etiquetar las imágenes además de otros dedicados a introducir datos en texto de las fotos como el título y la descripción, seguidos por la información de ubicación de la que ya hemos hablado. Por último, abajo del todo tenemos nuevos (y amplios) apartados con toda la información sobre la foto, y los siempre necesarios datos EXIF que se presentan en dos cuadros, uno de modo resumido y otro de forma detallada.
El módulo Desarrollar
Pasamos ya al siguiente módulo Desarrollar donde vamos a comenzar el tratamiento de las imágenes. En principio este apartado sería el equivalente al de Revelar de Adobe Lightroom, pero como ya anunciamos Zoner Photo Studio X tiene un módulo adicional denominado Editor que también sirve para tratar las fotos. Así, entendemos que ambos serían, de forma conjunta, el apartado dedicado al retoque (en sentido estricto) de las imágenes. Para entender por qué lo han dividido en dos, suponemos que hay que remitirse a lo que dicen sus creadores, que todo lo que hagamos en el primer módulo Desarrollar tiene carácter reversible, mientras que (se supone) lo del siguiente no. Pero veamos qué es lo que podemos hacer aquí.
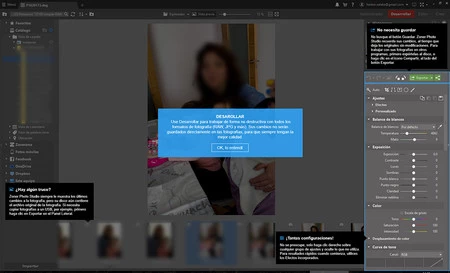
Lo primero que notaremos al cambiar de módulo es que lo único que cambia de la interfaz es la barra de la derecha, es decir la de herramientas, aunque en su parte superior volvemos a encontrar el histograma, los datos básicos de la toma y varios iconos de uso general que ya teníamos antes para exportar las fotos o compartirlas. Aunque junto a estos también hay otros nuevos que son cruciales como el acceso a los comandos Deshacer y Rehacer junto a los cuales encontramos una flecha para acceder a la Historia.

Justo debajo aparece otra línea de iconos en la que también hay elementos ya vistos (como la varita para ajuste automático rápido) con otros nuevos. Es el caso del ajuste de líneas (para nivelar la imagen), el de recorte, el filtro redondo (para aplicar ajustes en un espacio redondo) y el pincel de ajuste.
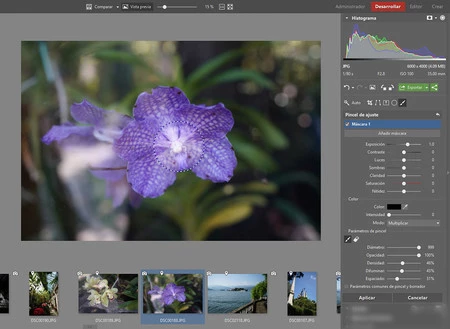
Esta herramienta es similar a la homónima de Lightroom, aunque algo más compleja de usar. Acercarse a la imagen para hacer ajustes finos es sencillo manteniendo pulsada la barra espaciadora o con la rueda del ratón, lo mismo que moverse por ella, pero aplicar los ajustes es más delicado. Sobre todo porque si variamos la densidad del pincel y la cantidad de difuminado a aplicar no tenemos una referencia visual de cómo queda el pincel con lo que no es fácil hacerse a la idea de lo que vamos a conseguir, teniendo que recurrir al método de ensayo y error.
Filtro de transición
Mejor conseguido está la herramienta Filtro de transición, también incluida aquí y que es otra de las novedades que desde la firma destacan para esta versión del programa. Esta opción es casi igual al Filtro graduado de Lightroom, con lo que su utilización no tiene mucho misterio. Estos últimos ajustes, por cierto, se aplican en forma de máscara (tal y como nos indica el programa en la parte arriba de la ventana donde elegimos las preferencias del ajuste en concreto) con lo que si queremos aplicar más de uno deberemos aplicar una nueva.
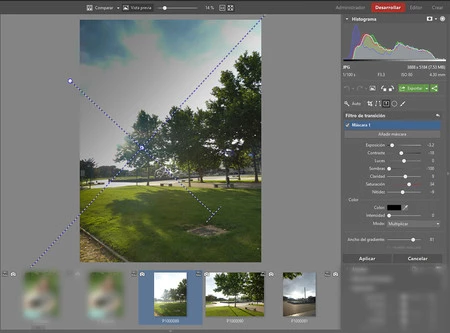
Seguimos bajando en la barra de herramientas para encontrarnos con el apartado Ajustes que serían una suerte de ajustes preestablecidos para aplicar diferentes aspectos a las imágenes. Inmediatamente después nos encontramos ya con otros apartados que nos sonarán muchos más: Balance de blancos, Exposición, Color, Curva de tono, Nitidez, Reducción de ruido, Efectos, HDR, Lentes y Desarrollo. Todos ellos menos el último (que no sabemos para qué sirve, francamente) son muy parecidos a los que encontramos en el módulo Revelar de Lightroom, con diferencias mínimas que en algunos casos sólo afectan a la denominación, y con un cuadrito para activarlos/ desactivarlos.
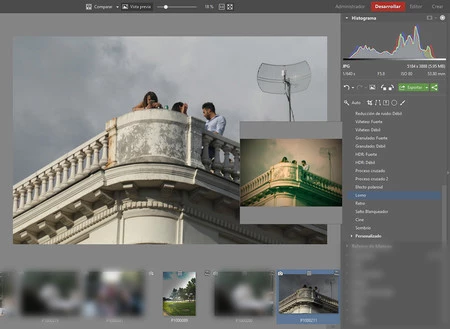
Terminamos
Pero antes vamos a echar un rápido vistazo a las opciones de configuración de Zoner Photo Studio X, al que se accede vía menú o pinchando en la barra que informa sobre la sesión en curso (donde normalmente aparecerá el email con el que estemos registrados). La ventana que nos aparece resulta de nuevo un poco abrumadora por la cantidad de opciones que ofrece, aunque no podemos olvidar que esto es algo que pasa con programas similares, incluyendo los referentes del sector.
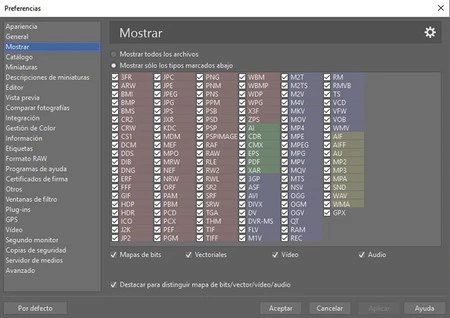
Aquí podemos ajustar muchas cosas del programa como personalizar las diferentes barras de herramientas, ajustar la calidad de las imágenes de muestra, elegir el tipo de archivos que el programa acepta, determinar opciones sobre los archivos RAW o la gestión del color… En fin, una gran cantidad de opciones que permiten personalizar nuestra experiencia con el programa y que, aunque pueden parecer un poco abrumadoras al principio, seguro que con la práctica van a ayudarnos mucho a customizar el software a nuestro gusto.
Y con esto concluimos por hoy ya que, como anunciábamos al principio, seguiremos con el análisis del programa en una próxima entrega en la que hablaremos de los siguientes módulos y terminaremos con nuestras conclusiones y valoración general.
Página web | Zoner Photo Studio
En Xataka Foto | Zoner Photo Studio X, análisis (y II): Una herramienta diferente pero muy válida

