Algunas veces la luz que tenemos en el momento del disparo no nos gusta. Igual es muy plana y nos da poco contraste y estamos buscando un poco más de vida en nuestra fotografía. Lo que nos parece más lógico es subir el contraste durante el revelado y listo, pero en muchos archivos esto genera un aspecto muy artificial. Hoy vamos a ver un sencillo truco para subir el contraste de una forma controlada sin afectar a las luces altas y acercar la fotografía al tenebrismo de los cuadros.
Lo que vamos a explicar hoy se puede hacer también con Adobe Photoshop y la ayuda inestimable de las máscaras de luminosidad (y cualquier otro programa que permita jugar con la luminosidad), pero hemos decidido hacerlo con Capture One, un programa que cada día gana más adeptos.
Los pasos que vamos a dar pueden funcionar con cualquier fotografía, pero el efecto será más llamativo en aquellas fotografías planas con un luz insulsa en las que apenas se distinguen las luces de las sombras.
 Fotografía original
Fotografía original
En esta ocasión vamos a utilizar una de los disparos que pudimos hacer en Sicilia durante la presentación de un nuevo objetivo de Sony. Vamos a descubrir los pasos a seguir.
Aumentar el contraste con Capture One de forma natural
Normalmente subimos el parámetro de contraste y afectamos por igual a las luces y a las sombras. Si lo hacemos con la ayuda de las curvas igual podemos ser más sutiles. Pero el trabajo que vamos a descubrir ahora permite un control mayor y un aspecto más natural. Cada uno tiene que elegir el efecto que más le guste:
- Abrimos la fotografía y la revelamos a fondo con cualquier flujo de trabajo, incluso los 10 pasos que llevo tiempo proponiendo.
- Creamos una nueva capa en el menú Capa>Añadir capa de ajustes llena.
- La clave para que todo funcione es elegir una zona representativa de las sombras sin llevar a negro absoluto las zonas más luminosas de la fotografía... tiene que quedar todo con una tonalidad grisácea.
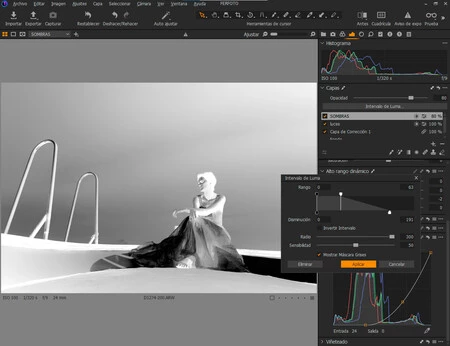 La escala de grises que tenemos que buscar
La escala de grises que tenemos que buscar
- Para conseguirlo, antes de abrir el intervalo de luma hay que ir a Capa>Visibilidad de máscara>Mostrar máscara grises. No te asustes si el archivo se queda blanco.
- Vamos a Capa>Intervalo de luma.
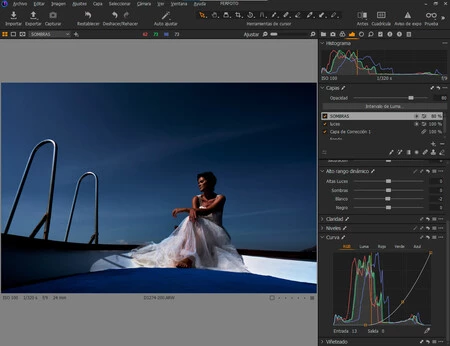 La curva extrema
La curva extrema
- Llevamos a 0 Rango y Disminución en los Negros y ajustar en los Blancos ambos parámetros para conseguir esa tonalidad grisácea de la que hemos hablado antes. Cuánto más separados estén ambos parámetros en la zona de blancos mejor.
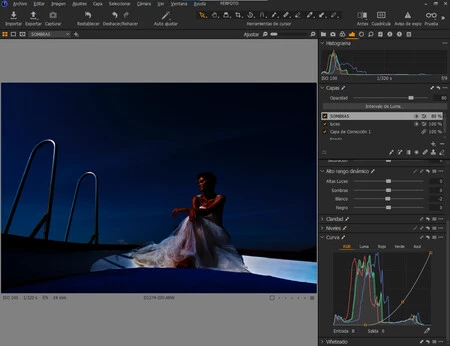 La misma curva sin el intervalo de luma
La misma curva sin el intervalo de luma
- Cuando terminemos subimos Radio al máximo (300) para que sea más suave la transición y damos a Aplicar.
 La fotografía final
La fotografía final
- Ahora solo nos queda jugar con las curvas hasta conseguir el efecto deseado.
Esta forma de trabajar es más compleja que hacer una curva directamente. Bloquea las zonas luminosas y nos deja ser más agresivos en la zonas oscuras para acercarnos al tenebrismo en las imágenes que se presten a ello. Os animamos a probarlo y ver si realmente funciona con vuestras fotografías. Ya nos diréis.



