Antes de nada quiero pedir disculpas a los usuarios de Gimp, he estado intentando hacer esto mismo con este programa pero, a pesar de haber conseguido unos resultados similares, no lo he hecho con la suficiente fluidez como para poder explicarlo aquí con un mínimo de decencia, pero seguro que no es tan complicado.
Así pues partimos de una de las magníficas fotografías de humo que hemos obtenido previamente y nos disponemos a hacer un sencillo procesado con Photoshop para darles un toque más personalizado. Repito que seguro que se puede hacer igual o mejor con cualquier otro programa.
Abrimos una imagen que nos guste y vamos a "Imagen / Ajustes / Invertir":
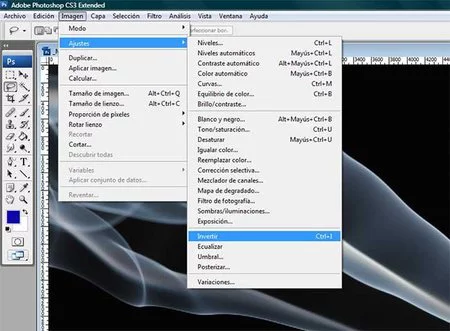
Con esta acción conseguimos una nueva imagen en negativo más o menos como esta:

A continuación seleccionamos "Capa / Nueva capa de ajuste / Niveles" y ajustamos el histograma para darle algo más de contraste a la imagen.

Recordad que al hacerlo de este modo podemos volver a reajustar cuando queramos pulsando en el icono señalado con la flecha roja:
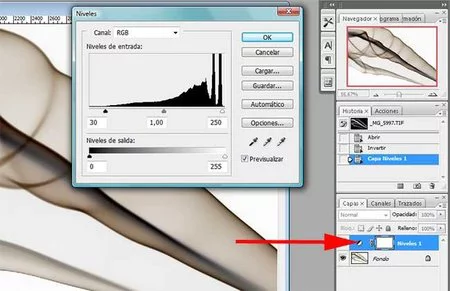
Ahora pulsamos en la herramienta "Lazo" (flecha nº 1) y hacemos una selección en la fotografía a nuestro gusto, es importante que seleccionemos alguna zona con humo porque si no este paso no nos sirve de nada. Una vez hecha la selección pulsamos el botón de "Máscara rápida" (flecha nº 2):
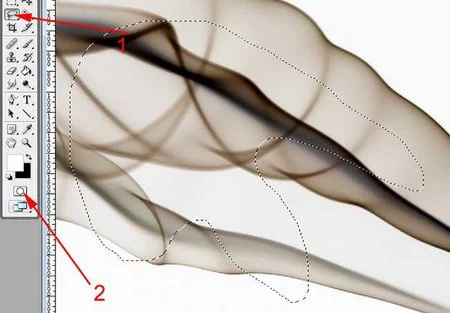
Veremos que cambia la imagen y lo que no está dentro de la selección aparece en color rojo. Pero si nos fijamos, los bordes entre la selección y el resto están muy definidos, así que vamos a difuminarlos un poco para que la transición sea más suave. Para ello vamos a ir a "Filtro / Desenfocar / Desenfoque gaussiano":
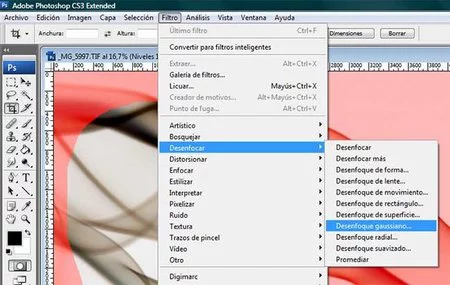
Cuando se abra el cuadro correspondiente movemos la barra inferior para aumentar el radio de acción del desenfoque, dependiendo del tamaño de nuestra imagen será mayor o menor pero debemos ser generosos para lograr una transición suave. Si tenemos activada la previsualización veremos el efecto en directo sobre la máscara.
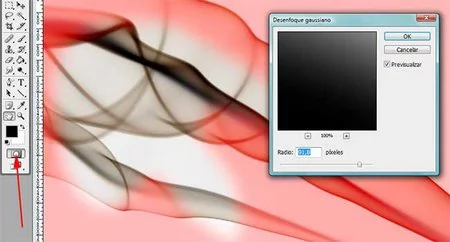
A continuación volvemos a pulsar sobre el icono de "Máscara rápida" para desactivarla y vuelve a aparecernos la selección con la línea discontinua. Ahora vamos a crear una capa de ajuste para modificar los colores, para ello vamos a "Capa / Nueva capa de ajuste / Equilibrio de color". Recordad que para hacer esto debemos actuar sobre la capa de fondo:

Ahora podemos modificar los colores de la zona seleccionada a nuestro gusto y vemos que la transición con el resto de la fotografía es muy suave:

Bueno, pues esto es todo, podemos hacer todas las selecciones que queramos y aplicarle a cada una un color diferente en función de nuestros gustos. Además al usar capas de ajuste podemos volver a modificar cada una por separado cuando queramos. Aquí os dejo la foto terminada:
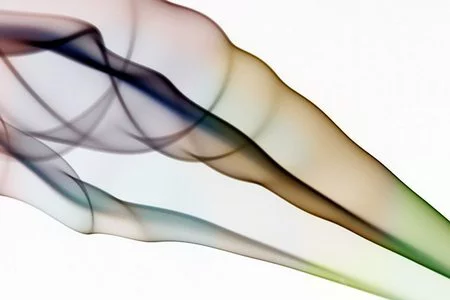
Os aseguro que es mucho más fácil de lo que parece. Ánimo y a darle a la tecla y al ratón, y no os olvidéis de probar cosas nuevas que pueden dar resultados sorprendentes.
Fotos | Mario Ximénez

Ver 12 comentarios