La semana pasada empezamos esta serie para aprender a crear pinceles de pelo personalizados para mejorar el aspecto de nuestras fotografías cuando hacemos selecciones y queremos que queden perfectas. En este artículo vamos a aprender a utilizar estos pinceles correctamente para mejorar el resultado final de nuestros montajes con Adobe Photoshop.
Conseguir que la zona del pelo quede bien en un montaje fotográfico puede ser muy complicado. Al final debes dedicarle demasiado tiempo para lograr un resultado profesional. Pero si te dedicas a esto, el tiempo es dinero, así que si encontramos métodos que nos permitan ir más rápido siempre será mejor. Ojo, es una técnica más. Cada uno es libre de utilizarla o no.
En el anterior artículo vimos todos los pasos que tenemos que dar para conseguir un pincel de pelo. Mi recomendación es que busquéis en vuestro archivo o en la red los mejores mechones de pelos para crear una colección personalizada de pinceles que guardaréis como un tesoro en vuestro ordenador.
 Fotografía original
Fotografía original
La clave para que los pinceles sean perfectos es que, a la hora de crearlos, solo tenemos que conservar el borde del mismo. El pincel de pelo debe ser, por naturaleza, estrecho porque solo lo vamos a utilizar en los extremos del cabello. Es importante que tengáis esto en cuenta a la hora de buscar candidatos.
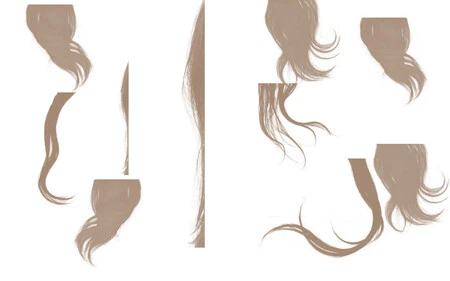 Distintos pinceles de pelo
Distintos pinceles de pelo
Aquí vamos a ver cómo utilizarlos una vez los tengamos listos. El proceso es muy sencillo pero conviene apuntar bien todos los pasos para acabar con una pesadilla semejante si alguna vez has entrado en este mundo.
 Fondo elegido
Fondo elegido
Cómo utilizar los pinceles de pelo
Para utilizar correctamente los pinceles de pelo hay que dedicarle tiempo y cariño. No es algo inmediato ni que salga a la primera. Pero desde luego es una de las soluciones más eficaces para para mejorar cualquier selección más o menos compleja.
 Máscara original
Máscara original
Lo primero es escoger una fotografía en la que queramos recortar a la modelo. Así que busco en mi archivo y me encuentro esta imagen del meandro del río Melero, de aquellos días en los que se podía viajar. Y llevaré a la modelo a una de las piscinas de Donostia al lado del mar.
- Abrimos las dos imágenes en un mismo archivo desde Adobe Lightroom. Solo tengo que seleccionar los dos archivos e ir al menú Fotografía>Editar en>Abrir como capas en Photoshop.
- Una vez en Photoshop tenemos que procurar que la fotografía de la modelo esté en la parte superior de la ventana Capas. Si no ocurriera solo tenemos que pinchar en la miniatura y arrastrar.
- A continuación seleccionamos a la modelo. Podemos utilizar cualquier técnica que conozcamos. Eso sí, cuando terminemos de hacer la selección con la herramienta elegida siempre deberíamos pasar después por Selección>Seleccionar y aplicar máscara.
- Dentro de esta ventana ajustaremos el Radio inteligente y trabajaremos con la herramienta Pincel para perfeccionar bordes. No tiene que quedar perfecto el pelo porque vamos a usar los pinceles...
- Y como Salida elegiremos siempre Enviar a>Nueva capa con máscara de capa.
- De vuelta a Adobe Photoshop tendremos, en la ventana Capas, y de abajo arriba, la imagen de fondo y la fotografía de la modelo con la máscara de capa. Entre medias de las dos creamos una capa nueva en Capa>Nueva>Capa.
- Y en esta capa nueva es donde tenemos que pintar con el pincel de pelo que hayamos elegido.
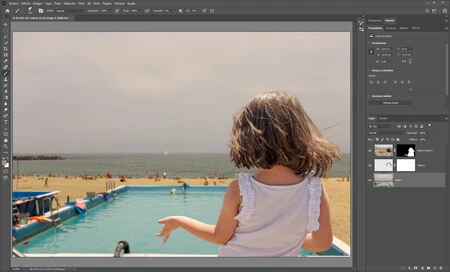 Cómo deberíamos estar en este momento
Cómo deberíamos estar en este momento
Ya tenemos todo listo para empezar a mejorar nuestra selección en la zona del pelo. Vamos a conocer los últimos pasos:
- Para lograr el mismo color hacemos clic con la tecla izquierda del ratón y con la tecla Alt/Opt marcamos el color del pelo más cercano para conseguir el efecto más natural posible.
- Puede que algunos se encuentren pronto con el problema de ajustar el ángulo del pincel... Pero con las últimas versión de Photoshop es tan sencillo como utilizar las flechas de dirección del teclado para ir variando el ángulo.
- O si queremos pintar el lado izquierdo y nuestro pincel mira a la derecha solo tenemos que ir a la ventana Ajustes de pincel y marcar Voltear X.
- También puede ser interesante, como hemos hecho en esta fotografía, dar un pequeño desenfoque gaussiano en esta capa de pelo para que el efecto sea un poco más realista.
 Resultado final
Resultado final
El secreto es hacerlo con calma, elegir los distintos tonos del pelo según la luz que recibe. Y sobre todo tener el pincel de pelo adecuado... Así que seguro que estos días de vacaciones que se acercan todos podremos hacer fotos de pelo solo para crear nuevos pinceles. Ya nos contaréis...



