Adobe Photoshop es como una caja de Pandora. Una vez que lo abres, si no sabes controlar el mal, puede terminar contigo. Pero si sabes controlarlo te permite hacer todo lo que quieras. En esta ocasión vamos a aprender a igualar los tonos de la piel con una capa de ajuste de mapa de degradado y así conseguimos un aspecto más profesional.
Cuando ves las fotos de tu familia, de los modelos, de tu novia o de tu novio, puede sorprenderte la cantidad de tonos distintos que puede llegar a tener la piel. En algunas fotografías de mis alumnos he llegado a ver incluso naranjas muy saturados por culpa de la iluminación en las zonas de sombra...
Por este motivo siempre es bueno conocer más de un método para igualar los tonos de la piel y salir más favorecidos de acuerdo con los cánones actuales. Vamos a contar la técnica que enseña en esta ocasión Unmesh Dinda, uno de los divulgadores incansables de la red.
 Fotografía inicial (JumpStory)
Fotografía inicial (JumpStory)
Igualar los tonos piel con una capa de ajuste de Mapa de degradado
Lo primero es tener una fotografía que presente la peculiaridad que estamos buscando. En esta ocasión tenemos a un chico feliz tomando el sol. Así que la revelamos siguiendo nuestros pasos favoritos en Adobe Camera RAW o Adobe Lightroom y pasamos el archivo a Adobe Photoshop. Y empezamos:
- Creamos una capa vacía en Capa>Nueva>Capa.
- Activamos la herramienta Cuentagotas (I) y la configuramos correctamente con los siguientes parámetros: Tamaño de muestra>Promedio de 5x5 y Muestra>Todas las capas. Así no tendremos problemas al elegir una muestra de color y las lecturas serán correctas.
- Su función es elegir el tono más claro, el más oscuro y el tono medio. Así que pinchamos en primer lugar en la zona más clara de la piel, siempre que tenga un tono que nos guste. En el ejemplo pincho debajo de las gafas. Y en Color frontal (el recuadro de color de la barra de herramientas) se graba dicho tono.
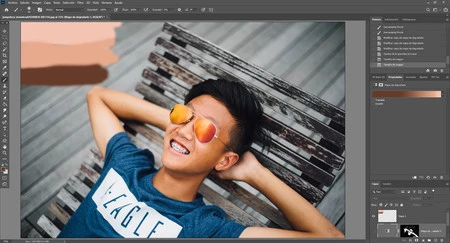 Los colores seleccionados
Los colores seleccionados
- Ahora, con la herramienta Pincel (B), pinto en la capa vacía, para tener una referencia. Es importante que nos fijemos en su valor de Brillo.
- Hacemos lo mismo con los tonos más oscuros y con los tonos medios. Seleccionarlos con Cuentagotas y luego pintarlos con Pincel en la capa vacía.
Ahora tenemos los tres tonos, las tres luminosidades que nos gustan de la piel pintadas en la capa vacía. Es el momento de culminar la técnica.
- Activamos la capa principal o la última en la que hemos estado trabajando. Y vamos a Capa>Capa de ajuste>Mapa de degradado.
- En la ventana del mapa de degradado nos fijamos en dónde están el color claro y el oscuro para no cruzarlos en los siguientes pasos.
- Ahora hacemos doble clic en el pequeño recuadro de Nivel de color del blanco. Así abrimos la ventana Selector de color.
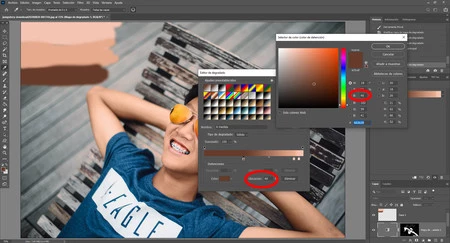 El valor de Brillo y dónde lo tenemos que colocar
El valor de Brillo y dónde lo tenemos que colocar
- Pinchamos en el color más claro que hemos seleccionado. Así el blanco se convierte en ese color y tintamos la imagen. Es importante que nos fijemos (es importante) en el valor de Brillo (B) que aparece en la ventana.
- Hacemos lo mismo con los otros dos tonos. Para marcar el tono medio solo tenemos que hacer doble clic debajo de la barra por la zona del centro.
- Recordamos los valores de Brillo de cada uno de los tonos y los pasamos a la casilla Ubicación de cada nivel que hemos ajustado. Así conseguiremos un resultado más natural.
- Esta capa de ajuste necesita otro modo de fusión. Como solo queremos afectar al tono tenemos que elegir Color. Lo encontraremos dentro de la ventana Capas.
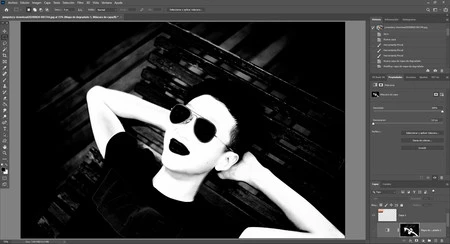 La máscara para la piel
La máscara para la piel
- Y para terminar todo el proceso hacemos una selección para que la capa de ajuste solo afecte a la piel. Lo más fácil es activar la máscara de capa e ir a Selección>Gama de colores>Tonos piel.
Es un proceso más... No sirve para ajustar el color de la piel, sino para conseguir que los tonos de la misma sean más uniformes.
 Resultado final
Resultado final
Este proceso habría que hacerlo después de un dodge&burn y antes de ajustar el color de la imagen. Así tendría mejor aspecto. Esperamos que os sea útil.




Ver 1 comentarios