En Xataka Foto ya hemos hablado de alguna que otra técnica para colorear las fotografías antiguas en blanco y negro. Y hemos escrito sobre diversas aplicaciones que lo hacen por nosotros. En esta ocasión vamos a enseñar un método que nos obliga a buscar una fotografía en color de referencia para conseguir el mayor realismo posible a la hora de colorear las fotografías grises.
Cada vez está más de moda colorear fotografías antiguas, reescalar películas antiguas y demás con programas cada vez más avanzados gracias a la inteligencia artificial. Hoy vamos a enseñar a hacerlo con Adobe Photoshop, asumiendo todos los errores y aplaudiendo todos los aciertos. No es rápido pero al menos nos da la satisfacción de hacerlo nosotros mismos.
 La fotografía original
La fotografía original
Necesitamos una fotografía en blanco y negro, otra fotografía en color de referencia, Adobe Photoshop y una buena dosis de paciencia. Al final saldrá nuestra fotografía transformada. Otra cosa será que nos parezca bien cambiar las cosas de tal forma, pensar si es ético o no hacerlo... Pero seguro que nos lo pasamos bien durante todo el proceso.
Pasos a seguir para colorear una fotografía en blanco y negro
Necesitamos una fotografía en blanco y negro. Una buena fotografía de estudio es una buen forma de comenzar. Podemos usar las fotografías familiares. Pero en esta ocasión hemos buscado un retrato femenino en el que se adivinan pocos colores para facilitar la explicación del proceso.
Cuando la tengamos seleccionada tendremos que ponernos a buscar una fotografía en color con una iluminación similar. Una imagen que nos guste por sus tonos y en la que podamos elegir las luces y las sombras con facilidad. Cuando tengamos todo preparado será el momento de abrir Adobe Photoshop y seguir los siguientes pasos:
 La fotografía de color de la que copiaremos los tonos
La fotografía de color de la que copiaremos los tonos
- Revelamos ambas fotografías en Adobe Camera RAW, Adobe Lightroom o las abrimos directamente en Adobe Photoshop. Es importante que los archivos estén en modo RGB y con el mismo espacio de color para facilitar la labor. Por este motivo aconsejamos encarecidamente trabajar desde Adobe Camera RAW para lograr sin esfuerzo estos requisitos.
- Si hemos podido revelar las fotografías en ACR damos a Hecho una vez terminado el revelado y desde Adobe Bridge vamos a Herramientas>Photoshop>Cargar archivos en capas de Photoshop.
- Marcamos la fotografía en color en la ventana Capas y con la herramienta Cuentagotas (I), con un Tamaño de muestra>Promedio de 11x11 pinchamos en la zona de luz de la piel para seleccionar ese color. Se quedará grabado en Color frontal.
- Con la herramienta Pincel (B) pintamos en una capa nueva una banda ancha con ese color.
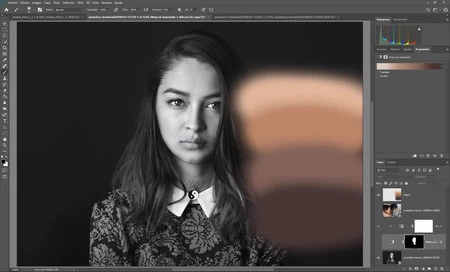 Las bandas de color que hemos pintado
Las bandas de color que hemos pintado
- El proceso de seleccionar con la herramienta Cuentagotas y pintar con la herramienta Pincel lo repetimos tantas veces como luces y sombras queramos pasar a la fotografía en blanco y negro. Con cuatro o cinco muestras nos bastará.
- Si hemos tenido la precaución de poner estos colores en una capa podemos tirar a la papelera la fotografía en color y seguir nuestro camino.
- Abrimos una capa de ajuste de Mapa de degradado (Capa>Capa de ajuste>...) y en la ventana de Propiedades hacemos clic en la barra de color para abrir el Editor de degradado.
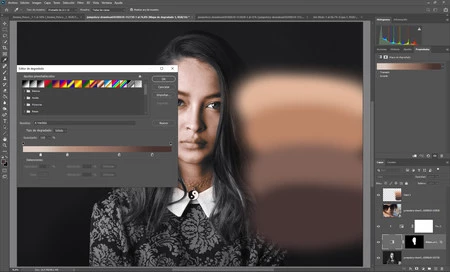 Ajustando el Editor de degradado
Ajustando el Editor de degradado
- En la barra de color de esta ventana solo tenemos que pinchar dos veces en los deslizadores inferiores para meter el color más oscuro a la izquierda y el más claro a la derecha... Los otros dos tonos que tenemos los podemos introducir en el degradado solo pinchando en la parte inferior de la barra para que aparezcan nuevos deslizadores.
- Ahora solo nos queda ir moviéndolos hasta encontrar el efecto deseado... Solo es cuestión de un poco de práctica.
- Cuando estemos convencidos de que hemos conseguido nuestro objetivo, un buen tono de piel con sus luces y sus sombras perfectas tenemos que hacer dos cosas: pasar el modo de fusión de la capa de ajuste a Color e invertir la máscara de capa a negro (Ctrl+I).
- Y nos ponemos a pintar con la herramienta Pincel en blanco por toda piel hasta cubrirla con su nuevo color. Lo que hemos hecho es elegir el tono según la luminosidad y ahora se está repartiendo perfectamente. También podemos hacer una máscara de luminosidad, por supuesto.
- Para que el resultado sea perfecto debemos dar doble clic en la capa de ajuste para abrir los Estilos de capa.
 El resultado final
El resultado final
- En esta nueva ventana debemos ir a la sección Fusionar si es y jugar con los parámetros de la Capa subyacente hasta conseguir el mejor aspecto posible.
Es un trabajo largo. Y encima tenemos que hacerlo con todos los colores que queramos meter a nuestra fotografía.
Pero si tenemos tiempo y paciencia probablemente no encontremos una mejor manera de colorear nuestras viejas fotografías en blanco y negro... Si lo hacemos muchas veces podemos acumular decenas de mapas de degradado que automatizará nuestro proceso en las futuras fotografías que iluminemos...



