El baratísimo precio de hacer una foto, los programas y app que incentivan tu lado creativo, las redes sociales y las vacaciones son, seguramente, algunos de los responsables de que
tu archivo fotográfico sea cada vez más grande.
Esto suele hacer que pasado un tiempo buscar "aquella foto tan bonita que hice en Nosédonde" se convierta en una tarea tediosa y, casi siempre, infructuosa. Los fotógrafos profesionales tienen archivos muy extensos y, a menudo, gestionan sus galerías de formas muy parecidas que suelen ser eficaces a la hora de tener que buscar la aguja en el pajar.
Podemos ordenar el archivo de dos maneras, pero para ambos casos un consejo previo; con el fin de evitar duplicar archivos te recomendamos que tras importar tus fotografías formatees la tarjeta de memoria.
1. Sin utilizar programas de gestión.
Haremos todo "a mano", desde la importación de los archivos hasta el nombre que les daremos a estos.
Esta opción es válida si solo vamos a utilizar el archivo nosotros y como mucho vamos a utilizar los buscadores de nuestros sistemas operativos para encontrar una imagen.
Una forma de ayudar al buscador es nombrando las fotos con "pistas", te aconsejo que establezcas un patrón o pauta, la que te sea más sencilla, para poner el nombre a carpetas y ficheros, algunos ejemplos:
I. Utiliza nombres cortos
Pero añade abreviaturas que ayuden a anticipar el contenido de la carpeta.
II. Trata de buscar el recurso común
Si haces una carpeta que sean "Vacaciones" incluye dentro subcarpetas con los años, aunque no es recomendable que tengas infinidad de subcarpetas.
III. Utiliza guiónes bajos
Trata de no utilizar "espacios", en su lugar utiliza los guines bajos por ejemplo "Donostia_2015".
IV. Aprende a realizar "búsquedas avanzadas"
Si usas Mac abre el Finder, pulsa ⌘+F, se abrirá un desplegable con opciones para ir delimitando la búsqueda, si con las dos que "por defecto" salen no tenemos suficiente a la derecha aparece un "+" y un "-" para añadir otras opciones ocultas.

Si usas Windows Una forma de refinar una búsqueda es usar los operadores "Y, O y NO" (siempre en en mayúsculas), por ejemplo, el operador "Y" isla Y tropical.
| Operador | Ejemplo | Sirve para... |
|---|---|---|
| Y | isla Y tropical | Buscar archivos que contengan las palabras "isla" y "tropical" (incluso si esas palabras están en distintas ubicaciones del archivo). En caso de una búsqueda de texto simple, esto supone los mismos resultados que si escribe "isla tropical". |
| NO | tropical NO isla | Buscar archivos que contengan la palabra "tropical", pero que no contengan la palabra "isla". |
| O | isla O tropical | Buscar archivos que contengan la palabra "isla" o "tropical". |
2. Utilizando programas de gestión.
Una buena gestión de archivos pasa por emplear un tiempo a la organización de dichos archivos.
La forma más profesional es utilizando un programa de gestión como Bridge, Picassa, Lightroom, etcétera, Como cada uno de estos programas tiene sus particularidades, trataremos de dar unos consejos generales para clasificar el trabajo.
Los gestores de fotografía utilizan categorías, palabras clave o etiquetas para ordenar las fotos. Si las tienes bien etiquetadas, la búsqueda será mucho más fácil.
V. Clasifica y etiqueta los archivos
Tras haber descargado o importado las fotos y seleccionado el lugar de destino, es importante clasificar los archivos: se pueden clasificar mediante calificación (estrellas) y/o etiquetas de colores. Es muy importante asignar palabras clave. Estas palabras categorizan la imágenes y nos ayudarán en la búsqueda.
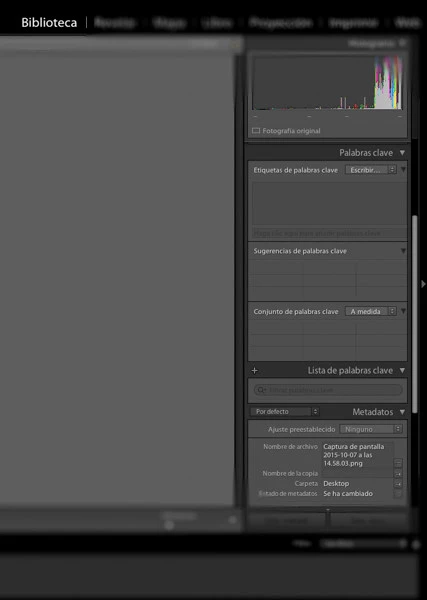
Muy útil es crear una plantilla de metadatos personalizada, con el copyright, y otros datos importantes como la web del fotógrafo o correo electrónico, estos datos son editables, no como los datos EXIF de cámara, y serán visibles en programas como Photoshop, Bridge, Lightroom.
VI. Crea sub-carpetas
Normalmente se crean carpetas por años y dentro de esa carpeta se crean carpetas nombrándolas con las fecha para que aparezcan en orden. Si en una misma carpeta hay varias sesiones con distintas sesiones o trabajos, recurriremos a implementar el nombre de la carpeta con palabras clave o bien a crear colecciones donde se reúnen las imágenes con la misma temática sin moverlas de su carpeta.
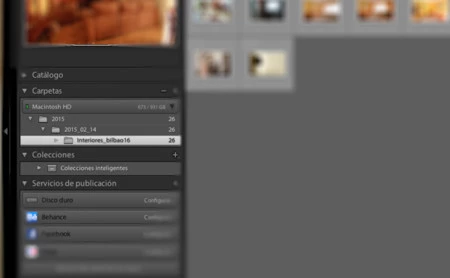
VII. Crea colecciones
Una colección lo que hace es reunir imágenes de diferentes carpetas, aunque estén en discos duros distintos o carpetas distintas. Asimismo, es muy interesante la creación de Colecciones inteligentes, en las cuales se eligen unos criterios previos, y estos criterios crean de forma semi automática la colección. Por ejemplo, podemos crear una colección inteligente en la cual se reúnan todas mis imágenes con una calificación de 5 estrellas, provengan de la carpeta que provengan. Habiendo completado este supuesto en la creación de la colección inteligente, cada vez que califiquemos una imagen con 5 estrellas, se situará dicha imagen (sin que la mueva fisicamente de su carpeta) en la colección inteligente, pudiendo seguir la ruta de donde se haya realmente.
VIII. Almacenamiento de copias
Tras procesar los Raw ya puedes cambiar el nombre del archivo, por ejemplo, combinando la fecha de la toma con un nombre personalizado y te recomendamos que los archivos procesados los etiquetes con el nombre del archivo RAW del que proceden, así si un día necesitas el original, siempre lo tendrás a mano.
Es altamente recomendable que guardes los archivos originales en un disco duro distinto de los archivos retocados.
Foto de inicio | Cortesía de Pixabay

Ver 2 comentarios