La herramienta Pincel es una de las más utilizadas dentro de Adobe Photoshop. Aparentemente es muy sencilla pero tiene muchas posibilidades de configuración. En este artículo vamos a sacar todo el jugo al Pincel. Incluso veremos cómo relajarnos con su ayuda.
La herramienta Pincel de Adobe Photoshop es una de las que más utilizaremos a lo largo de nuestros revelados con el programa. Si te pasas mucho tiempo ajustando las máscaras de capa de tus archivos seguro que es la herramienta por antonomasia de tu flujo de trabajo.
Por este motivo es importante conocerla a la perfección para evitar un trabajo extra y sobre todo para conseguir los mejores resultados posibles. No es lo mismo Opacidad que Flujo... ¿tiene sentido utilizar la tableta gráfica con el pincel?... Vamos a intentar responder a todas las dudas para que el pincel sea una extensión de nuestra mano, nuestra tableta gráfica o en su defecto, del ratón.
La herramienta Pincel
Ahí está, en la barra de herramientas, junto a la desconocida e infrautilizada Lápiz, Sustitución de color y la eficaz Pincel mezclador. Si nos dedicamos a la pintura o al diseño gráfico casi siempre trabajaremos con ella en una capa, para pintar con todos los colores que imaginemos.
Pero si somos fotógrafos, su uso casi se limitará a las máscaras de capa para dejar ver -o no- los efectos de las capas de ajuste sobre las fotografías. Aquí ya no tendremos tantos colores y solo podremos trabajar con el blanco o el negro y todos sus matices de gris.
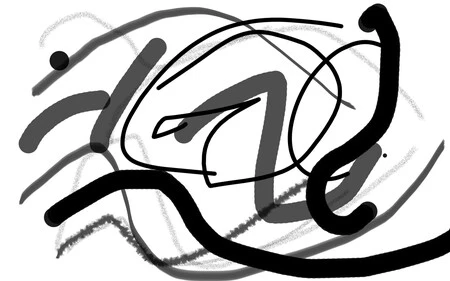 Distintos trazos con la herramienta Pincel
Distintos trazos con la herramienta Pincel
La definición de Pincel dentro del manual de Adobe Photoshop es muy curiosa, pues solo contempla su valor como herramienta de pintura:
La herramienta Pincel funciona como una herramienta de dibujo tradicional aplicando color mediante trazos de pincel. Modifica los colores existentes de la imagen. En la barra de opciones puede definir la forma en la que se aplica el color a una imagen y elegir varias puntas de pincel preestablecidas.
Nosotros nos vamos a centrar en el mundo de la fotografía, como no podía ser de otra forma. Lo primero es recordar los atajos de teclado que podemos utilizar para ir más rápido:
 La famosa barra de configuración
La famosa barra de configuración
- B es la tecla para llamarla.
- La teclas de interrogación (Windows) sirven para modificar su Tamaño.
- Con el teclado numérico cambiamos su Opacidad. Si damos al 3 y al 6 tendremos un 36%... Si damos al 0 y al 7 lograremos un 7%.
- Con la tecla Mayús+teclado numérico modificaremos el Flujo.
- Alt+teclado numérico cambiaremos el porcentaje de Suavizar.
- Si damos a Alt+botón derecho y desplazamos verticalmente el ratón variamos la Dureza. Si hacemos lo mismo pero movemos el ratón horizontalmente cambiamos el Tamaño.
Ahora solo queda ver para qué sirve cada parámetro y ya tendremos el Pincel listo para nuestras máscaras y demás.
Los parámetros de la herramienta Pincel
Los parámetros que más utilizaremos están en la barra de configuración, así que es lo primero que veremos en este apartado. En otro artículo hablaremos de la ventana Ajustes de pincel que pocos fotógrafos conocen. Es verdad que está más orientada al mundo de la pintura y el matte painting pero seguro que algo podremos aprovechar los más clásicos del lugar.
El color de trabajo del Pincel lo podemos elegir en la misma barra de herramientas, en la parte inferior, en Configurar color frontal. Siempre que activemos una máscara de capa, pasará automáticamente a blanco o negro y a todos los matices del gris. Por cierto, para tenerlo siempre en blanco y negro podemos utilizar el atajo de teclado D y para cambiar a uno u otro solo hace falta dar a la X.
- Lo primero que encontraremos en la barra de configuración es un icono que representa el Tamaño y la Dureza. Si hacemos clic sobre él podremos cambiar manualmente ambos parámetros, además de elegir varias puntas preestablecidas. Es decir, nos permite marcar pinceles más o menos duros o con diversas formas.
- A continuación el icono que abre las ventanas Ajustes del pincel y Pinceles, de los que hablaremos más adelante.
- Modo sirve para elegir el modo de fusión con el que queremos que actúe la herramienta. Son los mismos que encontramos cuando trabajamos con las capas. Y permiten modificar la respuesta a la hora de fusionar el color con el color subyacente. Su comportamiento depende mucho de si estamos trabajando en una capa o en una máscara.
- A continuación nos encontramos con Opacidad y Flujo, los dos parámetros más incomprendidos de la herramienta. Es fácil encontrar fotógrafos que solo usan la Opacidad, o los combinan o que solo se sirven de Flujo... La verdad es que poca gente lo tiene claro. En el siguiente apartado lo aclararemos.
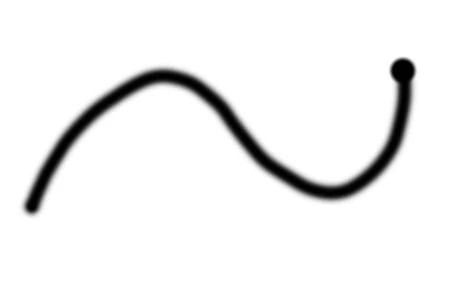 El efecto del aerógrafo
El efecto del aerógrafo
- Junto a Opacidad y Flujo tenemos dos iconos. El primero, Presión para opacidad, solo debemos activarlo si trabajamos con tableta gráfica. Permite trabajar con los niveles de presión de nuestro lápiz. El segundo icono, Aerógrafo, permite que la herramienta funciona como tal, lo que es poco práctico desde el punto de vista fotográfico.
- El penúltimo parámetro es Suavizar. Si lo subimos provocamos un retardo que sirve, según algunos retocadores, para aumentar la precisión del trazo. Si subimos el valor podremos activar diversas formas de trabajar, como Modo de cadena de tracción... En fotografía no le vemos ninguna utilidad.
- Configurar ángulo de pincel solo tiene sentido con pinceles especiales que veremos en otro artículo.
- Quedan dos iconos en la barra de configuración: Presión para tamaño activa la Dinámica de forma, el estilo caligráfico de algunos pinceles. Y en último lugar Establecer opciones de simetría... si queréis relajaros no hay más que ajustar Mandala, ajustar el Recuento de segmentos y disfrutar...
Cómo funcionan la Opacidad y el Flujo de la herramienta Pincel
Las definiciones que encontramos en el sacrosanto manual son poco claras:
- Opacidad ajusta la transparencia del color que estamos utilizando.
- Flujo controla la velocidad a la que se aplica el color mientras movemos la herramienta.
La idea es hacerla funcionar como un pincel del mundo real, donde la Opacidad es la cantidad de pintura con la que lo cargamos y Flujo es la fuerza con la que apretamos el pincel sobre el lienzo.
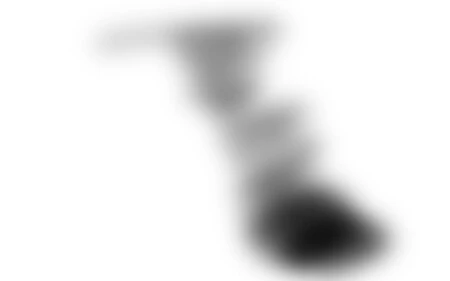 Pincel al 100% de Opacidad con un 5% de Flujo
Pincel al 100% de Opacidad con un 5% de Flujo
- Si lo cargamos totalmente (Opacidad 100%) y apretamos con toda nuestra fuerza (Flujo 100%) siempre pintará con la misma intensidad.
- Si lo cargamos totalmente (Opacidad 100%) pero no apretamos tan fuerte (Flujo 30-60%) el resultado será parecido al anterior pero lo bordes serán más suaves.
- Si lo cargamos a la mitad (Opacidad 50%) pero apretamos al límite (Flujo 100%), el primer trazo que hagamos será más suave. Si soltamos el ratón y volvemos a pasar por el mismo sitio se sumará otro 50% y el resultado será idéntico al primer caso.
- Y si lo cargamos totalmente (Opacidad 100%) pero apretamos muy poco (Flujo 5-10%) la pintura poco a poco, incluso sin soltar el ratón, llegará a la primera opción.
¿Cuál es la mejor opción? Desde luego que la que más se adapte a nuestro flujo de trabajo. Personalmente solo trabajo con Opacidad pero es una cuestión personal.
Así que ya solo queda empezar a trabajar para sacar adelante cualquier fotografía con la inestimable ayuda de la herramienta Pincel. Ya sabemos para qué sirve todo... Solo nos queda adentrarnos en las profundidades de la ventana Ajustes de pincel que veremos próximamente...



