La calibración del monitor es una necesidad para cualquier fotógrafo. La meta que perseguimos al calibrar el monitor es tener referencias de color conocidos por todos (los seres humanos y el software). Los colorímetros que hay en el mercado a menudo ofrecen un software que realiza esta tarea de manera automática. Pero si queremos un calibrado más refinado, este software en ocasiones se queda muy corto. Y por ello, os propongo Argyll, un sistema de libre distribución útil para realizar una gestión del color más avanzada que la que nos proporcionan los programas que vienen a menudo con nuestros colorímetros.
Argyll es un interesante software de generación de perfiles para Windows, Mac y Linux, que soporta una gran cantidad de colorimetros y espectrofotómetros. Su alto contenido en funcionalidades nos permitirá afinar mucho más nuestro calibrado y gestionar varios perfiles de para nuestros monitories.
A continuación trataré de explicar los pasos básicos para instalarlo y comenzar a trabajar con él junto con nuestro colorímetro. Os daré unos valores de partida con los que realizar una primera calibración, pero después será vuestra la tarea de sacarle jugo a este programa y obtener los mejores resultados, ajustando la configuración a través de vuestra experiencia. En la web del programa, disponéis de documentación y respuestas a las dudas más frecuentes.
Para instalar este sistema, debéis descargar estos dos paquetes en la versión correspondiente para vuestro sistema operativo: Argyll CMS y dispcalGUI. DispcalGUI es en realidad un entorno visual para utilizar el verdadero “cerebro” de este programa: Argyll. Por ello, primero debéis instalar Argyll, simplemente descomprimiendo el fichero que os habéis descargado en cualquier carpeta de vuestros disco duro. Después instalais DispcalGUI con el instalador. La primera vez que lo ejecutéis, os preguntará por la carpeta donde habéis descomprimido Argyll, y al decírselo, se abrirá la ventana principal:
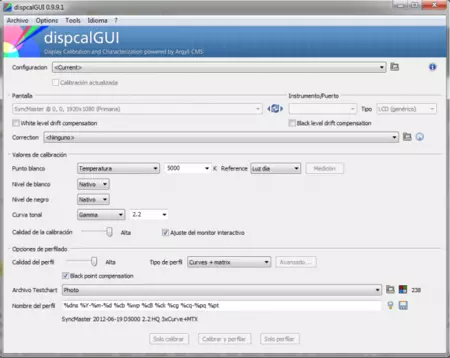
Antes de calibrar
Para utilizar Argyll necesitáis un dispositivo de calibración. En mi caso, he utilizado un Spyder 3, pero podéis ver la lista de dispositivos soportados en la web del programa.
Antes de comenzar cualquier proceso de calibración, vuestro monitor debe estar encendido al menos 30 minutos, y tener la configuración de ahorro de energía y salvapantallas ajustada para que el monitor no se apague ni adquiera vida propia durante el proceso.
Configuración
Ahora es el momento de conectar el colorímetro. Argyll en seguida lo detectará, y os aparecerá en la pantalla.
En la lista desplegable superior, os aparecerán varios perfiles de color predefinidos. Un buen comienzo es seleccionar el perfil Photo, y a partir de él calibrar.

Opción punto blanco: Esta opción define la temperatura de color del monitor. Si disponéis de un monitor de alto rendimiento, un buen valor es 5000º, que además es la temperatura de color más utilizada en las obras impresas para exibiciones de arte. También es una buena temperatura para comparar los colores impresos con los del monitor. Sin embargo, si no disponéis de un carísimo monitor, 6500º es un buen valor porque está soportado por todos los monitores y ofrece un buen rendimiento de color.
Nivel de blanco: Seleccionar la opción “Otros” e introducir manualmente el valor 120.0 para trabajar en habitaciones con un nivel de luminosidad normal y 100.0 para habitaciones muy oscuras.
Nivel de negro: Es recomendable dejarlo donde está (al mínimo).
Configuración Gamma: Aquí debéis basaros en vuestra experiencia. Los mejores valores suelen estar entre 2.2 y 2.4, dependiendo del monitor.
Desplazamiento del valor de negro de salida: recomendable dejarlo como está. En monitores de alto rendimiento se podría poner a 0% y obtener mejor comportamiento para colores oscuros.
Tipo de perfil: Seleccionar “Curves + Matrix”. En este caso tendremos una curva tonal, tipo curva de gamma, trabajando como previo a la matriz de transformación. Es en general el más adecuado, ya que aunque hay otros más precisos como los LUT, no serán reconocidos por programas como Photoshop o Lightroom.
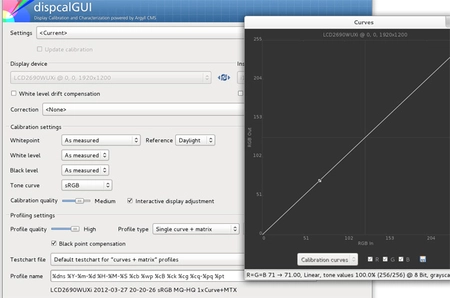
Archivo testchart: Seleccionad Photo, y así lo tendréis disponible para vuestras tareas de revelado fotográfico.
Calidad de la calibración: aunque este factor está muy delimitado por los dispositivos que tengamos, el número de muestreos que realice el proceso de calibración será mayor y el resultado final más refinado. Pero ojo, porque un valor demasiado alto podría dar lugar a un proceso de calibración que durase horas. Tendréis que ir probando los valores que vuestra paciencia esté dispuesta a tolerar.
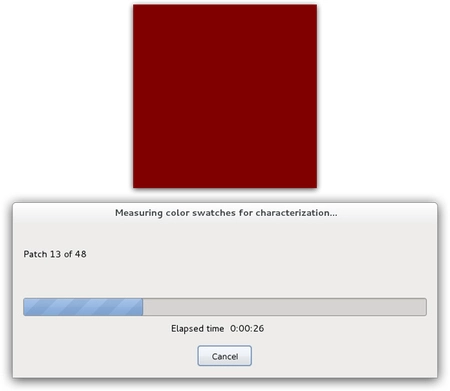
Tenéis más opciones disponibles si en el menú superior seleccionais “Opciones->Mostrar opciones avanzadas”. Con ellas podréis incluso ajustar la calibración a las condiciones de luz ambiente que tengáis en ese momento. Finalmente, pulsad “Calibrar y Perfilar”, y el proceso comenzará. Una vez realizado, y antes de guardar el perfil de color, será interesante activar y desactivar la opción de previsualizar calibración para comparar el resultado obtenido con el perfil anterior.
Fotografía | Flickr de James Lee
Web | Argyll y dispcalGUI

Ver 7 comentarios