Últimamente me está dando por contar estos trucos sucios para hacer cosas impensables en la época clásica. Mucha gente puede tener interés en ver cómo sería su mirada si tuviera los ojos de otro color. En las ópticas puedes encontrar lentillas de colores sin mucho esfuerzo. Así que antes de comprar nada, vamos a ver una técnica para cambiar el color de nuestra mirada o de nuestros modelos.
Hay mil técnicas para cambiar el color del iris en Adobe Photoshop. Muchas de ellas no funcionan realmente bien, y se limitan a cambiar el modo de fusión a Color. El problema es que no sirven para hacer los ojos más claros y parece que los que tenemos los ojos castaños estamos condenados a ellos incluso en un mundo digital.
 Color original
Color original
La técnica que vamos a ver hoy es de Aaron Nace con modificaciones personales para hacerlo más sencillo, o más bien manías propias. Y creo que es una de las más eficaces que podemos encontrar por las redes de internet.
Cambiar el color de los ojos
Esta técnica tiene sentido cuando los ojos tienen un protagonismo esencial en la fotografía. De nuevo no tiene sentido hacer cambio alguno en una fotografía en la que hay doscientas personas y casi ni se aprecia su iris. Es un proceso para hacer en un primer plano con una buena nitidez. Vamos a ver cómo se hace:
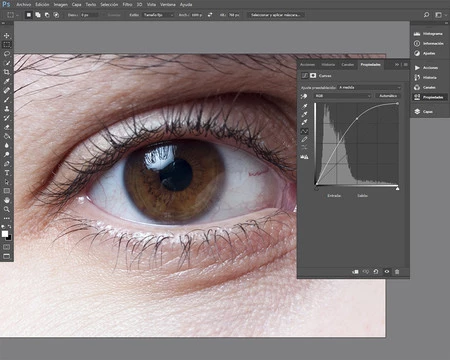 La curva del paso número 5
La curva del paso número 5
- Revelamos la fotografía en Adobe Camera RAW o similar. Como siempre hay que partir de la mayor calidad posible de archivo, y esto solo lo podemos conseguir si trabajamos con mimo el archivo RAW que tengamos entre manos.
- Abrimos el archivo en Adobe Photoshop pero como objeto inteligente, por si en algún momento reconocemos que nos hemos equivocado. Como he dicho en otras ocasiones, es un comodín que nos da el programa para corregir sobre la marcha el archivo original.
- Cogemos la herramienta Marco elíptico (M). Está escondida detrás de Marco rectangular. Para encontrarla pinchamos con el botón derecho del ratón y la marcamos o pinchamos con el botón izquierdo durante más de un segundo y la seleccionamos.
- El objetivo es hacer una selección exacta alrededor del iris. Si no lo conseguimos a la primera, haremos clic en el interior de la selección con el botón derecho para marcar Transformar selección y ajustarla perfectamente.
- Vamos a Capa>Nueva capa de ajuste>Curvas. La idea es aclarar con una curva ascendente para facilitar todos los pasos que vienen después. O para decirlo de una forma más directa, tenemos que aclarar el ojo.
- Para que no se note la selección marcamos la máscara de capa y vamos a Filtro>Desenfocar>Desenfoque gaussiano. La clave es elegir un radio en el que todo quede natural. También podemos hacerlo con Desvanecer. No nos podemos olvidar de pintar con Pincel (B) en negro en la pupila para evitar que se aclare o cambie de color.
Hasta aquí los pasos son pura rutina. Lo mismo que tenemos que hacer para decenas de efectos distintos para el mundo de la belleza, o el beauty, como hay que decir si estás en un estudio de nivel. Ahora llega el momento de jugar con el color de los ojos:
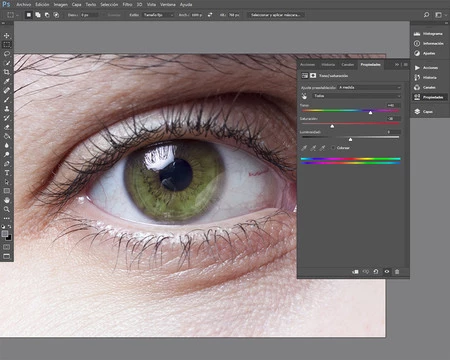 La capa de Tono/saturación en acción
La capa de Tono/saturación en acción
- Creamos una nueva capa de ajuste de Tono/saturación por la ruta habitual o la ventana Ajustes, como prefiráis. El resultado será el mismo y depende de gustos personales. Yo tengo que confesar que me he hecho adicto de este último, pero no está presente en todas las versiones del programa.
- El problema es que la máscara de capa que acabamos de crear es blanca, y necesitamos que sea igual que la de la capa de ajuste de Curvas. Hay varias formas de hacerlo, como borrar la máscara arrastrándola a la papelera, y luego crear una nueva... Lo más rápido es Alt+clic sobre la máscara de capa que queremos duplicar y llevarla sobre la máscara de capa de la capa de ajuste de Tono/saturación. La sustitución es inmediata.
- En la capa de Tono/saturación jugamos con el parámetro de Tono hasta conseguir el color que estamos buscando. A mi me han obligado a buscar el verde.
- También he creado una nueva capa de ajuste de Curvas con la intención de oscurecer los bordes para que el cambio sea más natural. Esta máscara de capa será negra y solo pintaremos en blanco con Pincel con una Dureza muy suave por los bordes del iris. Tiene que ser un toque muy sutil.
- Personalmente he decidido cambiar el modo de fusión de esta capa a Color, para que la integración sea mejor.
 El resultado final
El resultado final
Espero que os entren ganas de cambiar vuestra mirada con estos sencillos pasos en cuanto tengáis un retrato a vuestra disposición.
En Xataka Foto| Por qué quejarse del retoque con Photoshop es una absoluta estupidez

