Es increíble cómo Adobe Photoshop sigue teniendo herramientas desconocidas para la mayoría de los usuarios escondidas en su interfaz. En este caso vamos a conocer la herramienta Movimiento con detección de contenido que permite cambiar los objetos de lugar sin aparente esfuerzo. Vamos a ver cómo funciona.
Como siempre recuerdo, Adobe Photoshop es un programa de diseño gráfico que tiene la posibilidad de hacer maravillas con las fotografías. El problema, o la ventaja, es que muchas de sus funciones pueden alterar sobremanera el aspecto de una fotografía. Cada uno es libre de utilizarlo como quiera.
Y en este caso, la herramienta Movimiento con detección de contenido permite cambiar de sitio los objetos de una fotografía sin dejar casi rastro en su ubicación original. Como bien avisan en el manual del programa la herramienta es infalible con fondos uniformes. Funciona a las mil maravillas con los pájaros de un cielo azul.
 Fotografía original
Fotografía original
Pero he hecho pruebas con imágenes más complicadas y con un poco de suerte y un poco de sabiduría popular el resultado es más que aparente, como dirían los antiguos del lugar. No es una herramienta definitiva pero con un buen uso puede agilizar mucho nuestros revelados más allá de los ajustes pertinentes.
La herramienta Movimiento con detección de contenido
Si no me confundo apareció en los tiempos de la versión CS6 de Adobe Photoshop. Ha tenido mejoras a lo largo de las actualizaciones. Pero en esencia sigue siendo la misma:
Para seleccionar y mover una parte de una imagen. La imagen se recompone y el agujero que deja se rellena con los elementos coincidentes de la imagen. No es necesario llevar a cabo grandes modificaciones que impliquen el uso de capas y selecciones complejas.
Esta herramienta, que activamos con la letra J, la podemos encontrar debajo de las populares herramientas Pincel corrector puntual, Pincel corrector, Parche y demás... Por este motivo, por vivir en las profundidades de la barra de herramientas puede que no sea muy conocida... Quién sabe.
Su función es seleccionar un objeto de forma abierta, sin ceñirse demasiado a sus bordes y simplemente desplazar el objeto a su posición deseada. Automáticamente se borra, aparece el supuesto fondo en su lugar y lo podemos ver en su nueva ubicación. como siempre, en los tutoriales todo parece sencillo. Pero hay que acordarse de configurarse las herramientas. Y en este caso con más motivo.
A la hora de seleccionar la herramienta tenemos que acudir a la barra de configuración (en la parte superior de la interfaz para que funcione exactamente como queremos:
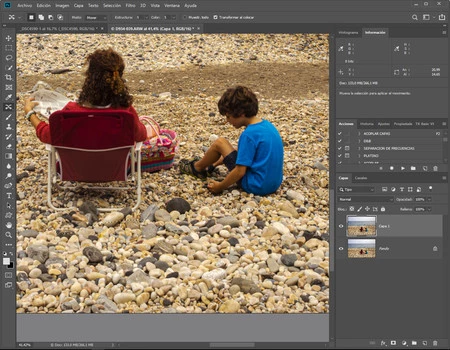 La barra de configuración
La barra de configuración
- Modo: tenemos dos posibilidades, Movimiento para cambiar la ubicación y Ampliación para expandir o contraer objetos.
- Estructura: 7 valores para señalar con qué precisión debe reflejar el parche los motivos actuales de la imagen. El 7 es más preciso y el 1 trabaja con más libertad.
- Color: 10 valores para señalar cómo queremos que se fusione el color en el nuevo destino. 0 desactiva la función y 10 aplica la máxima fusión de color.
- Muestrear todo: Para trabajar con todas las capas que formen parte de nuestro archivo.
- Transformar al colocar: Con esta opción marcada podemos cambiar el tamaño de los objetos seleccionados. Por ejemplo, podemos hacer crecer árboles o hacer los campanarios de las iglesias más altos.
 Resultado final
Resultado final
Y como pasa siempre con estas funciones. Depende de muchas cosas. Un pequeño cambio en la selección puede mejorar el resultado del primer intento. Nunca se repite.
Así que si no te gusta como queda hazlo tantas veces como creas necesario hasta dar con el aspecto soñado. Yo siempre empiezo con unos valores intermedios en Estructura y Color hasta conseguir mi objetivo.
Unos consejos que siempre vienen bien y que muchas veces se olvidan:
- Cuando hagamos cualquier transformación en nuestras fotografías siempre es bueno hacer un duplicado de la capa (Ctrl+J) para tener siempre a salvo el original.
- Podemos crear una máscara de capa para tapar o descubrir con la herramienta Pincel.
- Si no nos convence el resultado, como hemos trabajado con dos capas, podemos conseguir un mejor aspecto si acudimos a Pincel corrector puntual o cualquier herramienta de clonación para lograr lo que queremos.
No es más que otra forma de cambiar la información de la fotografía con menos esfuerzo. Como podéis ver en el ejemplo, puede que no sea perfecto pero es una buena forma de comenzar.


