Adobe Photoshop sigue siendo el rey. Cada vez hay más programas en el mercado pero pocos se le acercan. El único que puede hacerle sombra es Capture One. Para muchos incluso le supera. Pero si configuramos correctamente Adobe Photoshop lograremos un rendimiento superior. Vamos a entrar en sus Preferencias y ya veremos.
Muchas veces se nos olvida configurar las preferencias de los programas con los que trabajamos. Precisamente hasta que tenemos problemas o nos cuentan que puede mejorar si hacemos algún ajuste en cuestión. Debería ser nuestro primer paso en cualquier software nada más instalarlo. Los cambios no serán abismales (en este caso es mucho más importante un buen hardware) pero a poco que reveles con él notarás ciertas mejoras en la agilidad del programa. Y sobre todo lo podremos adaptar a nuestro flujo de trabajo.
Así que vamos a Edición>Preferencias (Ctrl+k) en Windows o Photoshop>Preferencias (Cmd+K) en Mac para acceder a esta ventana y voy a señalar todos los puntos en cada apartado que nos van a ayudar a trabajar de una forma más rápida y más cómoda.
Generales
Para el Selector de color elegiremos Adobe, para que sea compatible con todas las plataformas y no nos liemos si cambiamos de un pc a una manzana. Simplemente sirve para ver dicha ventana de una forma u otra. El cambio es llamativo y la otra opción es mucho más limitada.
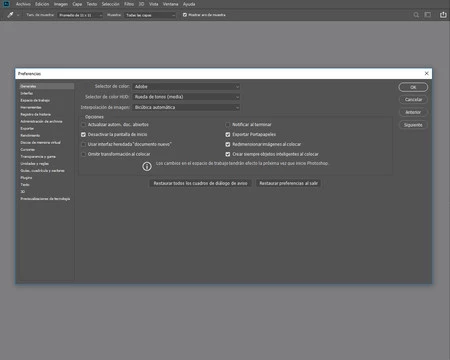 Generales
Generales
En Interpolación de imagen, donde se decide el algoritmo que utiliza el programa por defecto vengo marcando últimamente Bicúbica automática, pues es capaz de distinguir si aumentamos o reducimos el archivo y trabajo con el más adecuado para cada ocasión.
Dentro de las Opciones siempre marco Desactivar la pantalla de inicio para evitar que se abra esa ventana cuando abrimos Photoshop sin ningún documento.
Interfaz
Aquí podemos configurar el aspecto de la interfaz. Siempre elijo tonos neutros para evitar que influyan durante el revelado. Un fondo oscuro hace que las fotos parezcan más claras y viceversa. por eso en Tema de color marco el segundo cuadrado, el gris oscuro. Quiero que se vea la fotografía, no lo bonito que es el diseño del programa.
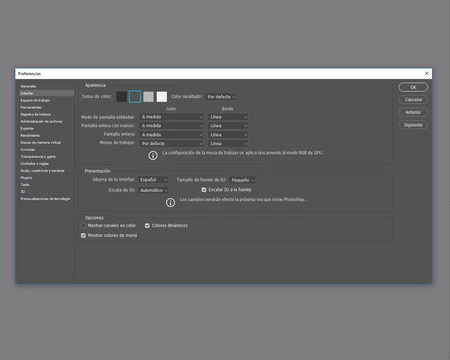 Interfaz
Interfaz
En Color, en cada una de las cuatro opciones siempre marco Seleccionar color a medida y en los valores RGB selecciono 128 en cada uno de los colores (128, 128, 128). Es la mejor forma de estar seguro de estar viendo el color de las imágenes tal como son. Y en Borde, por tener un poco de adorno, marco Línea.
En Presentación sigo la lógica en cuanto al idioma (salvo que quiera aprender uno nuevo) y en Escala de IU selecciono Automático para que se adapte a la resolución de nuestras pantallas.
Espacio de trabajo
En esta ventana siempre dejo todo como viene por defecto.
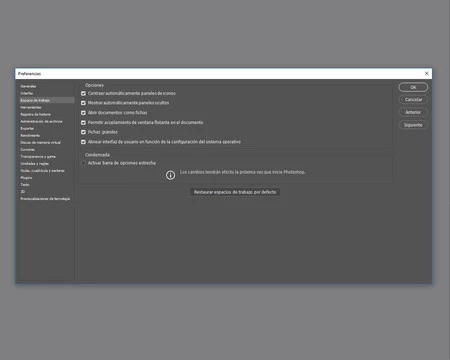 Espacio de trabajo
Espacio de trabajo
Herramientas
En esta ventana depende del tipo de pantalla que tengamos (si es táctil o no) y de todos los adornos que queramos poner. Me explico, personalmente no quiero que el programa me llame la atención por sus efectos. Solo quiero que revele bien. Así que si puedo desactivar funciones que solo ralentizan el funcionamiento lo haré:
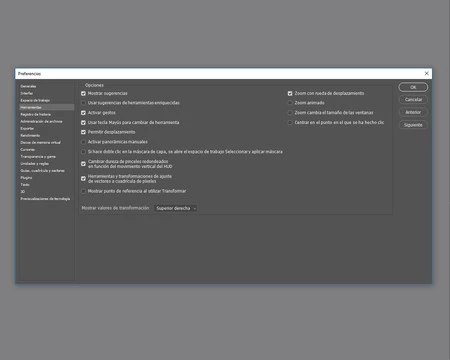 Herramientas
Herramientas
- Siempre desactivo Activar gestos, (si tengo pantalla táctil, lo dejo)
- Desmarco Usar sugerencias de herramientas enriquecidas para evitar las pequeñas animaciones que no necesitamos para saber lo que hace cada herramienta
- Marco Permitir desplazamiento para poder mover la fotografía dentro de la interfaz independientemente del tamaño de visionado.
- Quito Activar panorámicas manuales para que el archivo no se desplace solo cuando soltamos el ratón. Es un efecto muy elegante pero poco práctico.
- Por supuesto marco Zoom con rueda de desplazamiento, para poder utilizar la rueda del ratón. Si tienes un ratón Apple no recomiendo marcar esta casilla en absoluto.
Registro de historia
Si marcamos esta casilla (¿por qué no lo pondrán completo?) podremos grabar como metadatos, archivo de texto o en ambos formatos, todos los pasos que hemos dado en una fotografía. En cierta manera se graba el panel Historia.
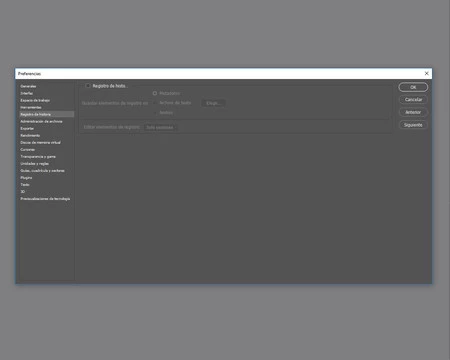 Registro de historia
Registro de historia
Es perfecto para aprender pero el tamaño del archivo crece una barbaridad. Creo que es interesante para aprender pero con el tiempo puede ser una carga demasiado pesada.
Administración de archivos
En Opciones para guardar archivos podemos dejar todo como está por defecto. Es interesante ajustar la opción Guardar información de recuperación automáticamente cada 10 minutos por lo que pudiera pasar durante una dura jornada de trabajo.
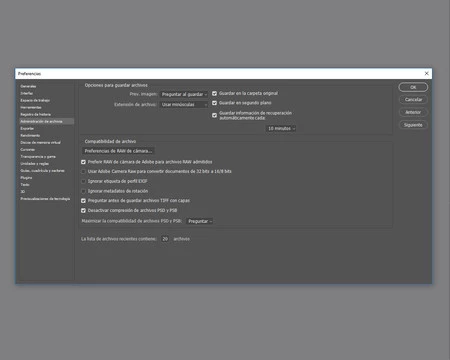 Administración de archivos
Administración de archivos
En Compatibilidad de archivo es donde tenemos la posibilidad de ajustar todas las Preferencias de RAW de cámara, ventana a la que dedicaré en un futuro un artículo propio.
Exportar
Esta ventana permite ajustar el menú Archivo>Exportar>exportación rápida como jpeg. No tiene todas las opciones que nos gustaría, pero todo llegará en un futuro (espero):
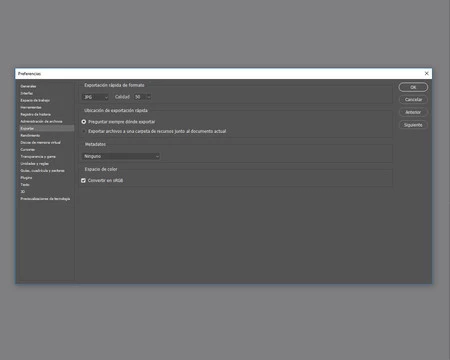 Exportar
Exportar
- Así que en Exportación rápida de formato elegimos JPEG con una calidad 50.
- En Ubicación de exportación rápida marcamos Preguntar siempre dónde exportar para elegir una carpeta en función de nuestras necesidades.
- Metadatos>Ninguno
- Espacio de color>Convertir en sRGB.
La idea es trabajar lo más rápido posible para poder enviar cualquier foto en cualquier momento en un archivo válido y pequeño.
Rendimiento
Esta es una de las ventanas más importantes de las preferencias del programa. Aquí le decimos cuánta memoria RAM le dejamos utilizar, cómo queremos que aproveche la tarjeta gráfica, etc...
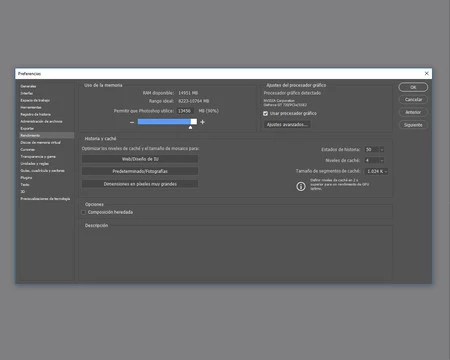 Rendimiento
Rendimiento
En Uso de memoria detecta la memoria que tiene nuestro equipo, nos recomienda el rango que podemos utilizar y en Permitir que Photoshop utilice decidimos qué queremos que haga. Personalmente, con 16 GB le dejo utilizar el 90% y puedo escribir este artículo y tener de fondo la música en Spotify. Incluso tengo Lightroom abierto.
Por la tarjeta que tengo marco la opción Usar procesador gráfico. Y así puedo aprovechar su trabajo durante la edición en Adobe Camera RAW, que es para lo único que realmente sirve en este programa.
En Historia y caché hay distintos ajustes preestablecidos en función del uso que haga del programa, pero tengo siempre un ajuste personalizado para que todo vaya fluido en mi ordenador:
- Estados de historia>50 para evitar saturar la caché. Realmente con mi flujo de trabajo no necesito muchos más. Incluso podría bajar a 20 y notaría un mejor rendimiento pero prefiero pecar de conservador por si abuso de la herramienta Pincel, por ejemplo.
- Niveles de caché>6 para un mejor rendimiento de la GPU. Así se genera más rápido el histograma real y el archivo se visualiza más rápidamente. Eso sí, si trabajamos con imágenes pequeñas podría ser interesante poner un valor más bajo, en torno a 4.
- Tamaño de segmentos de caché>1028K es una buena elección para que Photoshop procese fragmentos más grandes de las fotografías. Así agilizamos el proceso.
Discos de memoria virtual
Con la introducción de los discos SSD esta ventana ha dejado de tener sentido. Sirve para permitir al programa utilizar otro disco duro interno, cualquiera en el que no esté instalado el software, para acelerar el proceso si nos quedamos sin RAM. Pero si nos hemos modernizado no tiene sentido tocar nada de aquí.
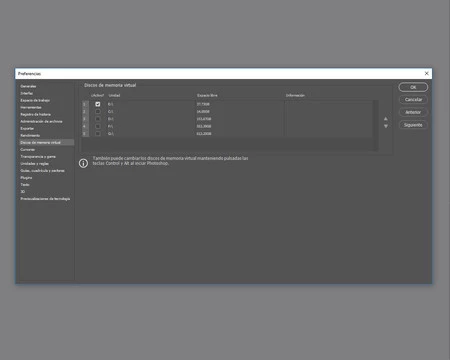 Discos de memoria virtual
Discos de memoria virtual
Cursores
Para los fotógrafos esta es la última ventana que debemos configurar, sobre todo si queremos saber con precisión donde estamos aplicando los pinceles en nuestras imágenes.
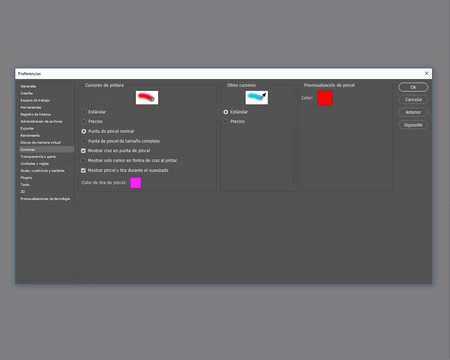 Cursores
Cursores
- En Cursores de pintura marcamos Punta de pincel de tamaño completo y Mostrar cruz en punta de pincel.
- También Mostrar pincel y tira durante el suavizado para ver también el trazo que hacemos.
- En otros cursores también señalamos Preciso.
Con todas estas opciones en las Preferencias lograremos un funcionamiento mucho más fluido de Adobe Photoshop en función del ordenador que tengamos. Espero que empecéis a notar la diferencia desde el primer momento.


