Estamos ante uno de los trucos visuales más de moda en los últimos tiempos... el conocido efecto de dispersión para simular que la gente se desvanece, el famoso chasquido de Thanos. Y lo mejor de todo es que es muy fácil de hacer. La técnica es sencilla, lo difícil es acertar con el pincel adecuado y tener mano de artista... Vamos a descubrir cómo hacer el efecto de dispersión con Adobe Photoshop.
En estos tiempos la creatividad está anclada por la moda. En fotografía digital tan pronto se llevan las pieles de seda con efectos de fantasía como el hdr hasta límites insospechados. Ahora llama la atención el mundo de la dispersión y toda la red está inundada de dicho efecto.
Lo mejor de todo es que es muy sencillo de hacer, como veremos a continuación. Pero depende mucho de nuestra destreza creativa para que el efecto sea realmente llamativo y creíble (siempre y cuando tal efecto pueda ser considerado como tal).
Solo necesitamos una fotografía adecuada y Adobe Photoshop. Volvemos a insistir en que el proceso no es difícil y que lo que marcará la diferencia es la destreza con el ratón o la tableta gráfica.
Como crear el efecto de dispersión con Adobe Photoshop
Lo primero es elegir una fotografía adecuada, como ocurre siempre. En muchos sitios vemos fotografías con fondos neutros. En esta ocasión hemos decidido arriesgarnos y utilizar una fotografía en la que se adivina el fondo.
 Fotografía original de JumpStory
Fotografía original de JumpStory
La imagen elegida hay que revelarla a fondo y como siempre, pasarla a Adobe Photoshop con la máxima calidad posible. En este caso hemos partido de un jpeg, pero después de revelar la foto en Adobe Camera RAW la he abierto en formato TIFF y 16 bits. Y no queda más que seguir los siguientes pasos:
- Duplicamos la capa (Ctrl+J). Esta nueva capa será fundamental para que la imagen final quede perfecta. Convendría nombrarla como Capa 1 para no perdernos.
- Con la Capa 1 activa vamos a Selección>Sujeto para conseguir una buena selección del modelo u objeto en cuestión. No es necesario ser extremadamente preciso pero si no nos convence el trabajo del comando, siempre podemos acudir a la herramienta Selección rápida para mejorarla.
- Una vez tenemos la selección hecha la duplicamos dos veces con Ctrl+J. Así conseguiremos dos capas nuevas donde solo estará el modelo. A la capa que quede en la parte superior la rebautizamos como Licuar y la inferior Pintar.
- Activamos la Capa 1 y rodeamos al modelo con la herramienta Lazo sin mucha precisión. Después vamos a Edición>Rellenar según contenido. El objetivo es hacerle desaparecer.
 Después de pasar por el filtro Licuar
Después de pasar por el filtro Licuar
- Como podéis esperar, activamos la capa Licuar para ir al menú Filtro>Licuar. Nuestra obligación es deformar una parte del modelo con la herramienta Deformar hacia delante con los parámetros de Densidad y Presión muy altos en el sentido que queramos. En esta ocasión deformo hacia la izquierda. Damos a Ok.
- A esta capa le ponemos una máscara de capa en negro en Capa>Máscara de capa>Ocultar todo. Y a la capa Pintar le colocamos una máscara de capa en blanco en Capa>Máscara de capa>Descubrir todo.
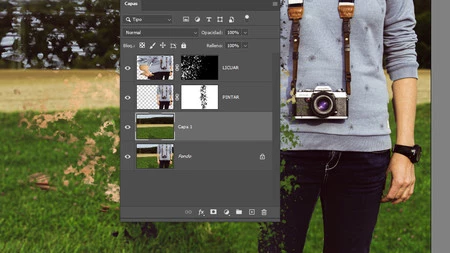 Cómo tienen que quedar las capas
Cómo tienen que quedar las capas
Y ya tenemos todo preparado para lograr el efecto. Solo tenemos que descargar pinceles adecuados para este menester. No hay que buscar por mil sitios:
- Hay que seleccionar la herramienta Pincel (B).
- Con el botón derecho abrir la ventana de configuración.
- En la parte superior derecha encontramos Preferencias del Pincel, el icono de la rueda dentada. Pinchamos sobre ella y vamos a Obtener más pinceles.
- Aquí encontraremos todo tipo de pinceles, incluso gratuitos, que podemos descargar directamente sin ningún problema. Para este ejercicio hemos descargado Salpicaduras.
 Resultado final
Resultado final
Solo nos queda pintar en las máscaras de capa con el Pincel adecuado hasta conseguir el mejor efecto posible. En la capa Licuar pintaremos de blanco y en la capa Pintar de negro.
Como veis no es difícil. Solo tenemos que jugar con los pinceles para lograr el mayor realismo posible en la dispersión. Con un poco de sabiduría y mucha práctica lograremos un efecto similar al de las películas de superhéroes, las culpables de que hoy hablemos de esta técnica. Y que terminaré por fin de ver este fin de semana...



