¿Cuántas fotografías movidas, trepidadas, tenemos en nuestro archivo? Cientos, miles, seguro. Las cámaras cada vez son más ligeras y siempre queremos disparar en sitios con poca luz. Hasta ahora nos aguantábamos o las publicábamos en pequeño para disimular. Con Adobe Photoshop podemos disimular la trepidación, así que vamos a ver cómo hacerlo con uno de los filtros escondidos del programa.
Una imagen movida es algo muy frecuente en nuestro archivo. Bien por tiempos de obturación lentos o por una mala sujeción de la cámara, o por no tenerla estabilizada. Muchas de esas fotografías las guardamos por si un día surge un programa similar al que podemos ver en 'Blade Runner' o en cualquiera de espías donde son capaces de pasar complicados algoritmos a un fotograma para ver con toda claridad una matrícula o el rostro del asesino.
Adelanto que eso es imposible. Si un archivo está trepidado no hay forma de conseguir una fotografía perfecta, como si la cámara estuviera anclada a un trípode de madera. Pero gracias a los avances de Adobe Photoshop existe la posibilidad de disimular nuestro error.
En realidad hay dos formas de hacerlo. Dos filtros que pueden hacernos creer que la imagen es casi perfecta. El secreto como siempre es aprender a configurarlos correctamente y decidir cuál es el que mejor queda en una fotografía en cuestión.
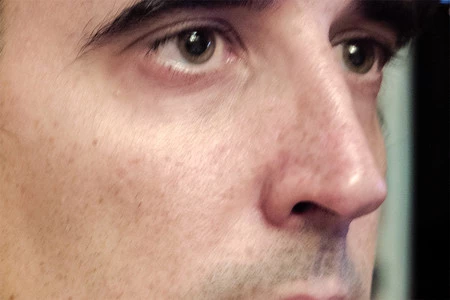 Fotografía movida original
Fotografía movida original
Para hacer la prueba he elegido la fotografía de un pobre ser. El modelo es como es y encima sale trepidado, así que vamos a probar los dos métodos y decidimos cuál nos gusta más.
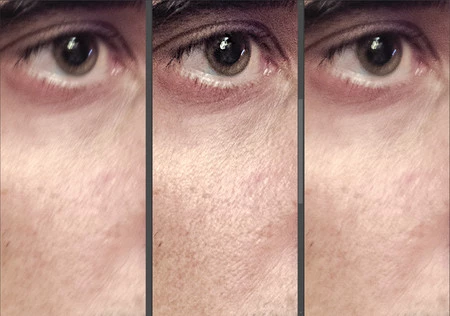 La comparación de los dos métodos. La primera es la fotografía original. La segunda es el filtro Estabilizador. La última es el Enfoque suavizado.
La comparación de los dos métodos. La primera es la fotografía original. La segunda es el filtro Estabilizador. La última es el Enfoque suavizado.
La primera técnica es la que utilizo personalmente y la segunda la he descubierto en el canal de Unmesh Dinda. Así que vamos a aprenderlos.
Disimular la trepidación con el filtro Estabilizador de imagen
Cuando presentaron este filtro en Adobe hicieron un poco de trampa. La fotografía con la que hicieron la prueba se había trepidado previamente por medios digitales... Los resultados no son tan buenos como dijeron entonces pero nos pueden llegar a convencer en casos no muy extremos. Vamos a verlo.
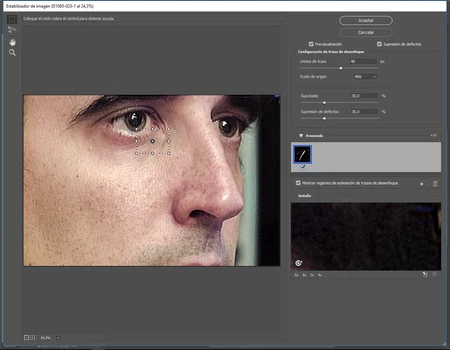 Ventana del filtro Estabilizador de imagen
Ventana del filtro Estabilizador de imagen
- Revelamos la fotografía como tenemos costumbre en un editor de RAW. Y abrimos la fotografía como objeto inteligente en Adobe Photoshop.
- Hacemos una copia del objeto inteligente en Capa>Objetos inteligentes>Nuevo Objeto inteligente mediante copia.
- Con este nuevo objeto inteligente activamos el Filtro>Enfocar>Estabilizador de imagen. Así conseguimos que también sea inteligente.
- Ya en la ventana del filtro Estabilizador de imagen eliminamos el ajuste automático por defecto. No me extrañaría que ya funcionara con inteligencia artificial, pero todavía no me fío de los resultados. Hay que marcarlo y tirarlo a la papelera.
- Marcamos la herramienta Estimación de desenfoque (E) activa y en la zona en la fotografía donde más se vea más el sentido de la trepidación, hacemos clic y desplegamos un rectángulo del tamaño justo y necesario. El mismo programa nos avisará.
- La corrección será automática y la veremos gracias a que tenemos Previsualización activa. Uno de los grandes problemas de este filtro es que genera mucho ruido y hay que andar con cuidado. cuando estemos conformes, hacemos clic en Aceptar. Como es un filtro inteligente, siempre podemos volver a hacer los cambios que consideremos necesarios.
- El último paso para lograr mayor naturalidad es crear una máscara de capa en negro en Capa>Máscara de capa>Ocultar todo. Y con Pincel (B) en blanco y Opacidad al 50% descubrimos las zonas que queremos mejorar, solo las zonas con detalle como ojos, nariz...
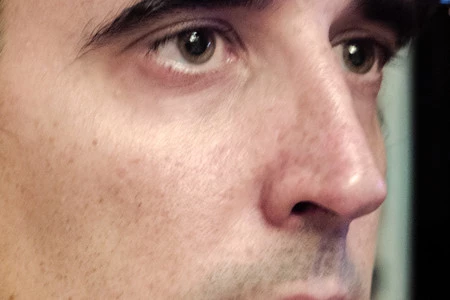 Filtro Estabilizador de imagen
Filtro Estabilizador de imagen
Como podéis ver el resultado no es malo y ha mejorado bastante la fotografía. El modelo sigue igual pero la imagen se podría utilizar sin problemas.
Esconder la trepidación con el Enfoque suavizado
Hasta que he visto el vídeo del youtuber desconocía por completo esta útil función del filtro Enfoque suavizado. De hecho es un filtro que no he utilizado en mi vida. Sin embargo, después de utilizarlo, creo que se convertirá en uno de mis métodos favoritos hasta que pueda comprarme una cámara con estabilizador. Sin más preámbulos vamos a ver cómo utilizarlo:
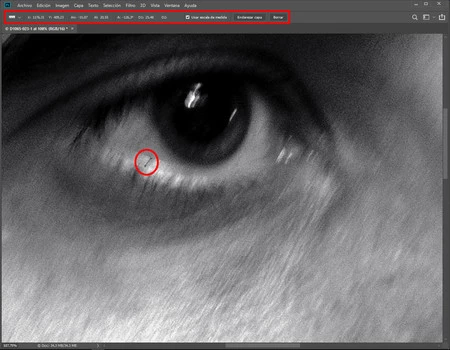 Paso número 5
Paso número 5
- Revelamos la fotografía en Adobe Camera RAW o similar y la abrimos como objeto inteligente en Adobe Photosohop.
- Hacemos un duplicado del objeto inteligente en Capa>Objetos inteligentes>Nuevo Objeto inteligente mediante copia. Tenemos la misma opción si hacemos clic derecho en el nombre de la capa de objeto inteligente y desplegamos el menú.
- Ahora es el momento de seleccionar la herramienta Regla (I) que está debajo de Cuentagotas. Con esta herramienta debemos medir dos cosas: el grado de orientación del movimiento de trepidación y la cantidad de píxeles que hemos desplazado el objeto fotografiado. Estos dos datos los encontramos en la barra de configuración de la herramienta. Los grados están indicados en el apartado A y el desplazamiento en D1.
- Lo primero es el grado de orientación. Tenemos que ser muy observadores para detectarlo. Siempre hay pistas claras. Por ejemplo, en la fotografía del ser podemos ver en la retina cuál es el movimiento que sufrió la cámara. Solo hay que trazar una línea con la herramienta Regla y fijarse y recordar el grado de orientación. Nada más y nada menos que 63º. A continuación borramos la línea trazada en Borrar.
- El segundo paso con Regla es calcular cuánto píxeles nos hemos movido. En la imagen de ejemplo, si ampliamos mucho, podemos ver en el ojo ese movimiento. Trazamos la línea desde donde está la línea del párpado inferior hasta dónde ha llegado. Ese desplazamiento lo podemos leer en D1. En este caso alcanza los 25 px. También podemos hacer el cálculo en las líneas que deberían haber sido puntos.
- Ahora vamos a Filtro>Enfocar>Enfoque suavizado. Hay que rellenar muchas cosas en esta ventana. Empezamos marcando Quitar>Desenfoque de movimiento. Al elegir esta opción nos sale un recuadro al lado, justo a la derecha, donde indicaremos los 63º.
- El desplazamiento de 25 px (o el que tengamos en nuestra fotografía) lo trasladamos al parámetro Radio. Después vamos aumentando Cantidad hasta encontrar el disimulo perfecto.
- Seguro que nos vamos a ver obligados a subir el parámetro de Reducir ruido. Cada fotografía es un mundo y nosotros tenemos que decidir cuáles son los valores perfectos para nuestras necesidades.
- Y si vemos que es necesario entramos en la parte de Sombras/Iluminaciones hasta encontrar el mejor resultado. En la imagen de ejemplo he tenido que subir la Cantidad de transición en ambos, mantener Anchura tonal en 50% y Radio en 1 px.
- Ahora solo queda crear una máscara de capa en negro en Capa>Máscara de capa>Ocultar todo y con el Pincel en blanco y una Opacidad al 50% ir pintando en la zonas donde quiero recuperar el detalle.
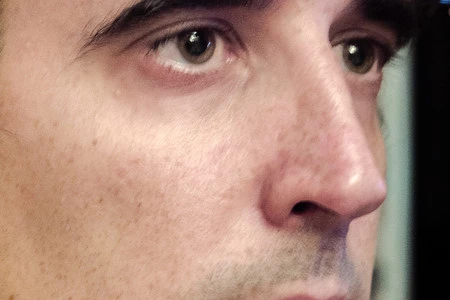 Resultado final
Resultado final
Ahora os toca decidir cuál técnica es mejor. Probablemente las dos son buenas y cada una hará un trabajo excelente en las imágenes adecuadas. Solo nos queda practicar y sobre todo y ante todo, evitar las fotografías trepidadas a no ser que busquemos el efecto.



Ver 1 comentarios