Es una de las grandes pesadillas de los fotógrafos, quitar cables y objetos incómodos que molestan en la fotografía. Hay veces que es muy fácil pero casi siempre hay complicaciones, como la foto que estamos utilizando de ejemplo. La técnica que vamos a ver permite eliminar cualquier objeto con ayuda de las nuevas herramientas de Adobe Photoshop.
Cuando hay cables en la escena tenemos dos opciones. La primera es acordarnos de los que permiten poner semejantes cosas y confiar que luego podremos quitarlo. La segunda, y la que recomiendo, es buscar otro punto de vista para evitarlos o integrarlos de tal forma que no molesten...
 La fotografía original
La fotografía original
La fotografía de ejemplo es sencilla. La idea es que veáis cómo se puede hacer. Así que vamos a ver los pasos que nos proponen en este vídeo para conseguirlo. Es una forma más de hacerlo pero quizás una de las más efectivas que hemos encontrado.
Eliminar objetos complicados de una fotografía con Adobe Photoshop
Para poder trabajar sin problemas con esta técnica es más práctico tener la última versión de Adobe Photoshop para poder ir directamente a Edición>Relleno según contenido. En versiones anteriores habría que buscar esta opción en otra ruta, Edición>Rellenar:
- Una vez revelada la fotografía en Adobe Camera RAW o similar la mandamos a Adobe Photoshop en formato TIFF a 16 bits, como recomendamos siempre en Xataka Foto.
- Creamos una capa vacía en Capa>Nueva>Capa y damos Ok. Vamos a pintar sobre ella en el siguiente paso.
- Seleccionamos la herramienta Pincel (B) y con un Diámetro un poco más grande que el grosor de lo que queremos eliminar y una Dureza del 100% vamos marcando, en este caso, los peinazos de la ventana. El color da igual, pero lo más práctico es que sea negro.
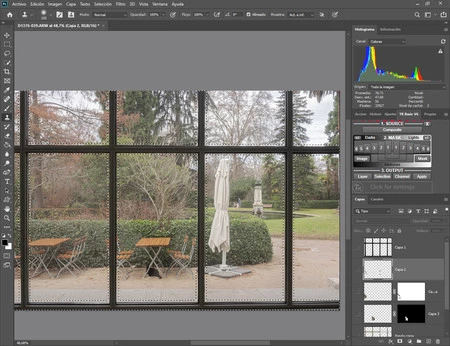 Las líneas trazadas
Las líneas trazadas
- Tenemos que conseguir que esta selección sea precisa. Como son lineas rectas, podemos marcar un punto e irnos al otro extremo de la línea y hacer Mayús+clic para pintar una recta perfecta. Es el trabajo más laborioso de todo este proceso, así que toca tener paciencia.
- Cuando terminemos debemos convertir lo que hemos pintado con Pincel en una selección. Hay que hacer Ctrl+clic en la miniatura de la capa para conseguirlo.
- En este momento quitamos la visibilidad de la capa pintada, seleccionamos la de la fotografía y si vemos que la selección es demasiado ancha podemos acudir a Selección>Modificar>Contraer para ajustarla lo máximo posible.
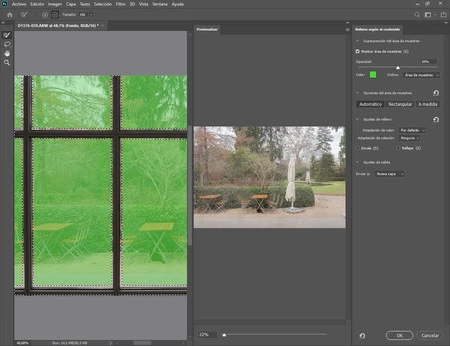 Rellenar según contenido
Rellenar según contenido
- Y llega el momento de acudir a Edición>Relleno según contenido. Sin que nosotros tengamos que hacer nada, esta acción rellena los espacios seleccionados con bastante precisión. Solo tenemos que marcar Opciones del área de muestreo>Automático y en Ajustes de salida elegir Enviar a Nueva capa.
- El resultado es asombroso. No es perfecto pero nos quita bastante trabajo. Como podéis ver hay bastantes problemas que tenemos que solucionar a continuación.
- Para terminar creamos de nuevo una capa vacía. Ahí nos toca trabajar con las herramientas de modificación hasta lograr el aspecto más natural posible. En este caso hay que restaurar las sillas y alguna que otra imperfección. La mayor parte del trabajo la haré con Pincel corrector puntual y remataré con Tampón de clonar para mejorar las sillas...
 El resultado final
El resultado final
Ahora solo nos queda mirar todas las fotos que tenemos con este aparente problema y pasar las tardes de domingo limpiándolas hasta que nos quede una fotografía perfecta... O nos demos cuenta de que muchas veces bastaría con haber cambiado de punto de vista.


