La técnica del time blending se puede usar para muchas cosas. Últimamente está de moda fusionar el día con la noche para representar el paso del tiempo. Pero hoy vamos a ver cómo podemos combinar los últimos rayos del sol con las luces de la noche. Para conseguirlo explicaremos cómo hacer las fotografías y cómo combinarlas posteriormente en Adobe Photoshop.
Muchas veces nos quedamos con la boca abierta cuando vemos las imágenes nocturnas de muchos fotógrafos. La hora azul en el cielo y todas y cada una de las luces de la ciudad encendidas y perfectamente expuestas. Tendrán cámaras milagrosas con un rango dinámico imposible... No, la mayoría de las ocasiones son fruto de la combinación de varios disparos y la magia de Adobe Photoshop.
La técnica que muchos usamos se aprovecha de las virtudes de las máscaras de luminosidad, que son capaces de separar las luces de las sombras y crear máscaras perfectas. Pero con la técnica del time blending y la ayuda de los modos de fusión el proceso es mucho más rápido y limpio. Vamos a ver cómo podemos hacer las fotografías, cómo revelarlas y por último cómo combinarlas para lograr un efecto realista.
Cómo hacer las fotografías
Está técnica depende de la pericia del fotógrafo a la hora de hacer las fotos. Es el primer paso y es crucial hacerlo bien para lograr el mejor resultado posible al final de todo el proceso.
Como siempre en estos casos, en los que la luz es escasa, hay que poner la cámara en un trípode. Y fijarla correctamente para conseguir que no se mueva durante el tiempo que estemos haciendo fotografías. Aún así seguro que las fotografías no casarán bien en el momento preciso. Así que asegúrate de fijar bien todo el conjunto para evitar perder el tiempo posteriormente.
 Fotografía base
Fotografía base
La primera fotografía será la base. Para este ejemplo he hecho una fotografía de 30 segundos en un día desafortunadamente nublado. No hay hora azul, pero se adivina la tormenta que por fin no llegó. Su función es recoger la máxima cantidad de información olvidándose de las luces más intensas y centrándose en la representación de las zonas en sombra. El diafragma es f11 para lograr la máxima profundidad de campo es una escena urbana.
Luego tomé hasta siete fotografías distintas cuando el sol había desaparecido por completo. Mi objetivo era captar el máximo número de ventanas encendidas. Desgraciadamente no encontré aquel día mucha actividad en los hogares. Lo único que cambié es la velocidad de obturación. Solo quería registrar las luces con sumo detalle. Así que bajé la exposición a apenas 8 segundos en las siete fotografías que tomé para captarlas.
 Fotografía para las luces
Fotografía para las luces
Mi prioridad absoluta, vuelvo a recordar, es evitar el movimiento de la cámara durante el tiempo que estemos haciendo disparos. Es muy importante.
El revelado de las fotografías en Adobe Camera RAW
Ya tengo las fotografías en el ordenador. En esta ocasión voy a trabajar con Adobe Bridge y Adobe Camera RAW. Pero podéis elegir cualquier programa para este menester.
Lo primero es seleccionar la fotografía base y elegir aquellas tomas subexpuestas que van a formar parte de la imagen final. En mi caso me he quedado con cinco, pues tienen el mayor número de casas encendidas aquel día.
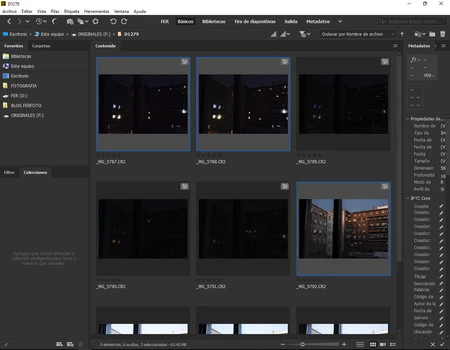 Fotografías seleccionadas en Adobe Bridge
Fotografías seleccionadas en Adobe Bridge
Revelo la fotografía base para conseguir que refleje el ambiente apagado de la noche que se avecina. Personalmente he seguido mi flujo de trabajo para lograr esa luz que me llamó la atención.
Las otras dos fotografías las revelo fijándome única y exclusivamente en las luces encendidas. Quiero detalle en todas ellas. Y me da igual que el resto de la imagen quede subexpuesta. Esa información no la voy a utilizar para nada en el resultado final.
Al terminar de revelar todos los archivos doy a Hecho en Adobe Camera RAW. Ya no tengo que hacer nada más aquí.
Cómo hacer el time blending
Es justo en este momento cuando Adobe Photoshop se vuelve prácticamente insustituible y permite hacer todo tipo de trucos para conseguir ese tipo de fotografías que tanto gustan cuando se ven en las revistas y en los anuncios. A veces es duro admitir que lo que vemos realmente no es verdad y es solo un simulación.
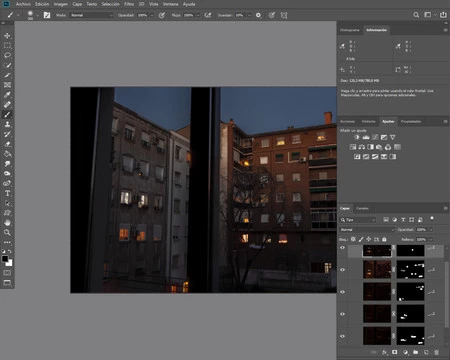 Cada capa con su máscara de capa
Cada capa con su máscara de capa
- Vuelvo a Adobe Bridge. Aquí selecciono de nuevo todas las fotografías que he revelado y voy al menú Herramientas>Photoshop>Cargar archivos en capas de Photoshop.
- Esperamos a que todas las imágenes se abran como capas en un único documento en Adobe Photoshop.
- En la ventana Capas seleccionamos todas las capas con Mayús+clic. La fotografía base debe estar debajo de todas las demás, esto es importante.
- Vamos al menú Edición>Alinear capas automáticamente. En la ventana que se abre elegimos Proyección>Automática y sin señalar nada más damos a Ok.
- En este momento seleccionamos solo las capas que solo contienen la información de las luces encendidas. Tan sencillo como marcarlas con Ctrl+clic y las metemos en un grupo haciendo clic en el icono Crear un grupo nuevo.
- Cambiamos el modo de fusión de este grupo a Aclarar. De repente veremos en la fotografía base todas las luces que hemos registrado en las demás imágenes. En un abrir y cerrar de ojos. Podemos probar otros modos de fusión del mismo grupo.
- Para conseguir un resultado espectacular ponemos una máscara de capa en negro en cada capa del grupo con el icono Alt+Añadir máscara de capa. Así podremos pintar con la herramienta Pincel (B) en blanco en las zonas de las ventanas iluminadas. O jugar con una capa de ajuste de Curvas, etc...
 Fotografía final
Fotografía final
Como veis el resultado es muy bueno. Es un efecto sorprendente en cualquier situación que encontremos. Yo, por ejemplo, tengo que confesar que en vez de fotografiar un atardecer hice las fotos en el amanecer, pero el resultado final es el mismo. Espero que vuestras fotografías nocturnas mejoren con este sencillo truco de Adobe Photoshop.


Ver 2 comentarios