La creación de un flujo de trabajo fotográfico es impensable sin una aplicación que pueda ayudarte a importar, clasificar y organizar las fotos. En este artículo profundizaremos en estas tareas y en una aplicación que nos ayudará a resolverlas. Con ella podremos comenzar a descargar nuestras fotografías desde la tarjeta de memoria a nuestro ordenador, navegar por ellas, visualizarlas, clasificarlas y etiquetarlas. Un paso previo al cuarto oscuro.
Estructura de carpetas
Antes de plantearnos empezar a descargar fotografías en nuestro ordenador, debemos disponer de una estructura de carpetas físicas que siga algún estándar, para que los negativos que descargamos no se pierdan entre las carpetas. Además, esta estructura debe estar perfectamente localizada en un punto concreto a partir del cual podamos generar copias de respaldo. En mi caso, toda esta estructura la tengo dentro de una carpeta llamada Imágenes dentro de mi Home.
La decisión sobre la estructura de carpetas a utilizar es muy personal. En mi caso, me limito a crear en cada descarga de fotos una carpeta con la fecha. No considero importante que las carpetas contengan más información. Todo lo que sea etiquetar fotos, geolocalizarlas, puntuarlas, etc, lo dejamos para un paso posterior.
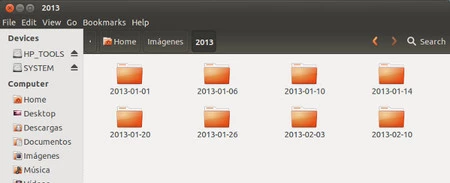
DigiKam
Pese a que hay numerosos programas que al mismo tiempo catalogan y funcionan como cuarto osculo y cuarto de luz (siguiendo la filosofía de Lightroom), en Linux tenemos la ventaja de contar con tal abanico de posibilidades que nos podemos permitir decidir utilizar una herramienta diferente para cada tarea concreta. ¿y por qué hacer esto? porque cada herramienta suele funcionar mejor que las demás en un paso concreto. Y porque Linux no es uno de esos sistemas operativos que se resienten por tener instaladas demasiadas aplicaciones.
Y cuando de lo que se trata es de descargar y catalogar fotografías, una de las mejores opciones es digiKam. Una aplicación libre y gratuita que por su velocidad y flexibilidad constituye toda una navaja suiza.
Cuando iniciamos digiKam por primera vez nos solicita una ruta para descargar nuestras imágenes, y otra para depositar la base de datos de nuestro archivo fotográfico. En mi caso selecciono exactamente las rutas que me sugiere: la carpeta Imágenes de mi Home para las fotos y el archivo de base de datos.
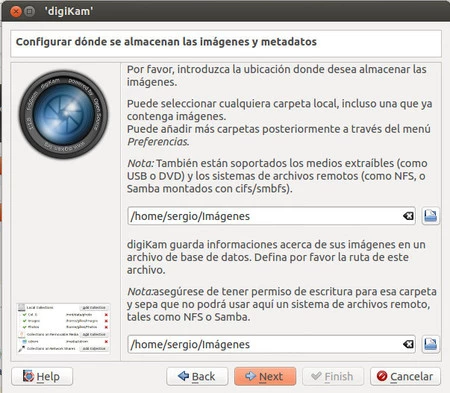
Importar fotografías
Las opciones para importar fotografías a digiKam son enormes. Podemos configurar una cámara conectada al ordenador, podemos importar desde memorias y discos duros e incluso podemos importar desde máquinas remotas o desde servicios web y redes sociales (por ejemplo, fotos que hemos subido con el móvil a Picasa). Desde cualquier sitio.
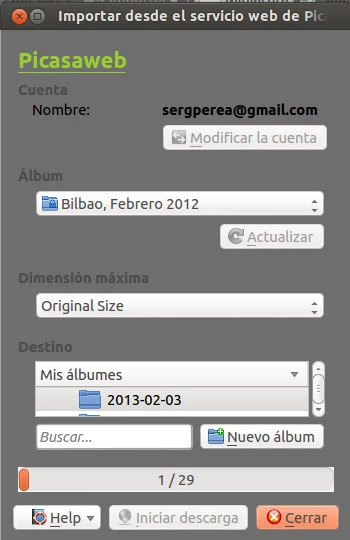
Además digiKam reconoce cualquier formato RAW del mercado y cuando se comercializa una nueva cámara no tarda mucho en aparecer una actualización.
Para importar fotografías desde una tarjeta, existe la opción "Gestor de la cola de procesos por lotes". Detrás de este nombre tan técnico se encuentra esta ventana, desde la que podremos realizar simultáneamente un sinfín de tareas:
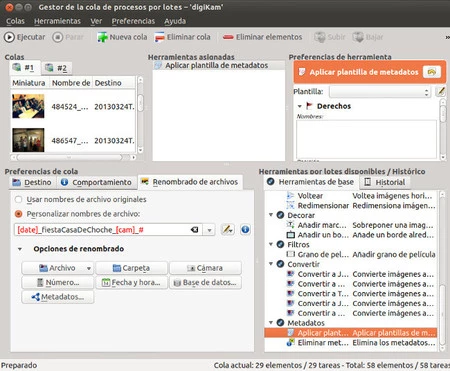
En el ejemplo de arriba hemos seleccionado como destino de la importación una nueva carpeta dentro de nuestro archivo fotográfico que contiene la fecha actual. Y como origen, dos carpetas diferentes (imaginaos, por ejemplo, que tenéis fotos en una SD y una CF: podríais importar fotos de las dos a la vez). Pero además seleccionamos un renombrado masivo de los archivos siguiendo el siguiente esquema:
fecha_descripción_camara_secuencia.extension
De este modo, además de descargar las fotografías en nuestro ordenador quedarán renombradas. Y podríamos tener ya en el propio nombre bastante información. Por ejemplo: 20130327_micumplueaños_canon5dMarkIII_23.CR2. Todos esos datos que nos sirven para construir el nombre del archivo, pueden ser automáticamente generados desde los metadatos del RAW. Podríamos indicar en el nombre las coordenadas GPS, el modelo de cámara, si la fotografía fue tomada con flash, y miles de opciones más.
En la parte derecha de esta ventana disponemos de una paleta completa de herramientas genéricas que podemos aplicar automáticamente a las fotografías importadas: podemos rotarlas, voltearlas, aplicar un balance de blancos determinado, convertir la imagen a otro formato, etc. De todas ellas dos de las más importantes son la que nos ofrece aplicar plantillas de metadatos y la que nos ofrece convertir nuestros RAW a DNG (previa instalación de un plugin). Será un primer paso para tener nuestras fotografías perfectamente clasificadas.
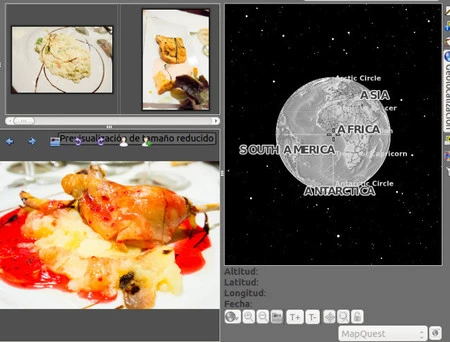
Sin embargo, la edición de etiquetas y metadatos no quedará ahí: la posibilidad de mantener una jerarquía de etiquetas nos ayudará a clasificar perfectamente nuestro archivo fotográfico. Pese a que hay aplicaciones en Linux especializadas en el etiquetado de las fotografías (por ejemplo gThumb), digiKam sigue siendo una opción perfectamente solvente para realizar esta tarea.
Conclusión
Si queréis ampliar información sobre este software, existe un libro con todo tipo de tips y consejos para sacarle el máximo partido. Está disponible para ser comprado como eBook. Es un libro escrito conjuntamente por varios desarroladores de este programa y además se distribuye libre de DRM.
Para sacarle más partido al software, existe un paquete de plugins que mejoran la experiencia de usuarios, os recomiendo instalarlo. Mejoras en la edición de metadatos, más interfaces con servicios web para exportar (por ejemplo, Flickr) y un montón de funcionalidades más.

Ver 6 comentarios