Creo que una de las mejores cosas que podemos hacer los fotógrafos es perdernos por las montañas y sacar los mejores paisajes posibles con la luz más increíble que encontremos. No digo llevarnos mil filtros para simular algo que no ocurre, sino encontrar un momento irrepetible. Pero puede pasar que tu cámara no sepa leer correctamente el color. Para solucionarlo vamos a aprender a jugar con la capa de ajuste de Tono/Saturación para mejorar el color de nuestros paisajes.
El tema del color en la fotografía digital da para muchos artículos. Hay muchas formas de mejorarlo, transformarlo, interpretarlo... Porque es mentira. Hoy por hoy, todas las cámaras se inventan el color. Estamos en una época de color interpolado. No existe el color real. La imagen tiene luminosidad y gracias a la matriz Bayer (esa pequeña vidriera) vemos la imagen en color.
 El RAW original
El RAW original
Por este motivo muchas veces nos cuesta conseguir el color que realmente queremos sacar. En la fotografía que os pongo de ejemplo hoy acababa de llover. El ambiente estaba húmedo, pero el verde salió apagado, sin vida. La realidad no era así, o yo no vi el verde de las praderas de Áliva (en los Picos de Europa) de semejante forma. Por eso he dado muchas vueltas hasta encontrar un método que me reconcilié con el difícil mundo del color digital.
No es el momento de hablar de la gestión del color, porque de este tema podemos hablar largo y tendido y no es un problema de esta imagen en concreto. El monitor os prometo que lo tengo calibrado. Así que simplemente una de mis antiguas cámaras no fue capaz de registrar aquellos verdes del valle.
 Después de pasar por Adobe Camera RAW
Después de pasar por Adobe Camera RAW
Así que voy a desarrollar una serie de pasos para mejorar el color de esta fotografía de paisaje y que, por extensión, se pueda aplicar a la mayoría sin problemas. No es muy difícil y si lo hacemos con cuidado siempre queda bien. Ojo, unos colores demasiado saturados en la pantalla serán horribles si los pasamos a papel o reducimos el espacio de color con el que estamos trabajando.
Mejorar el color en la fotografía de paisaje
Como siempre hay que partir del mejor revelado posible. No queda otra que sacar todo el provecho del archivo RAW. Y luego ya se verá qué podemos hacer en Adobe Photoshop. Un buen consejo, que algunas veces funciona, pero que si lo cogemos como rutina nos puede ralentizar mucho:
- En Adobe Camera RAW, en la pestaña Calibración de cámara (exactamente igual en Adobe Lightroom) hay un apartado donde podemos seleccionar el Perfil de cámara. Personalmente siempre lo dejo en Adobe Standard, pero puede ser que si elegimos cualquiera de los otros, como por ejemplo Camera Landscape, la representación de los colores sea mucho mejor.
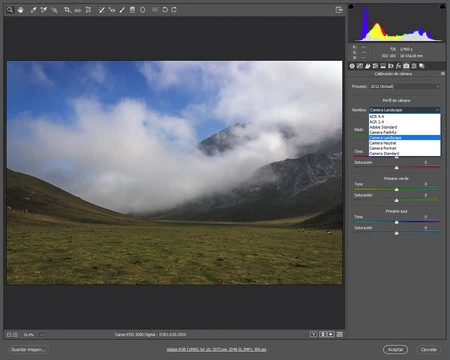 Perfil de cámara
Perfil de cámara
- Una vez en Adobe Photoshop, voy a la ventana Ajustes y creo una capa de ajuste de Niveles.
- En la ventana Propiedades ajusto individualmente cada uno de los canales RGB para conseguir una mejor representación del color. El secreto es trabajar con el nivel de umbral. Ya sabéis, Alt+clic en los deslizadores Negro y Blanco de cada canal y llevarlos hasta el punto en el que se altera el color (el del canal en los Negros, y negro en el deslizador de los Blancos).
- Volvemos a la ventana Ajustes y genero esta vez una capa de ajuste de Tono/Saturación.
- En este caso quiero bajar los horribles azules del cielo y mejorar el verde de los prados. En la ventana Propiedades voy a todos y cambio a Verdes. No os preocupéis porque veáis también amarillos.
- Una vez seleccionado el Verde, se activarán las herramientas Cuentagotas. Elegimos la que nos deja añadir más colores y pinchamos sobre la pradera que vemos en la foto para ampliar el margen. En la barra inferior vemos cómo se ha delimitado el color sobre el que se va a actuar.
- Ahora solo queda jugar sutilmente con los parámetros Tono (cambia el color), Saturación (aumenta o disminuye su pureza) y Luminosidad (oscurece o aclara). Recomiendo no jugar con valores muy forzados para evitar perder el realismo del momento. Es muy fácil volver el suelo rojo y el cielo verde. Y no es creíble.
- Para terminar, me gusta cambiar el modo de fusión de ambas capas a Color. Tenemos que ir a la ventana Capas, y cambiar el modo de fusión de Normal a Color. Así los cambios afectarán exclusivamente al tema que estamos tratando.
 El resultado final
El resultado final
Y con estos sencillos pasos el color de nuestras fotografías se aproxima más a los que vimos en el momento de captar la foto. Y por extensión seremos menos esclavos del color que nos devolvió la cámara.
En Xataka Foto| Cuatro formas de mejorar el color en Adobe Photoshop


Ver 4 comentarios