Cada vez son más los fotógrafos que quieren empezar a trabajar con Capture One para revelar sus fotografías. Aunque el objetivo es el mismo, revelar nuestros archivos, el camino es distinto al del programa más popular, Adobe Photoshop. Por este motivo estamos haciendo esta serie de artículos en Xataka Foto. En esta ocasión vamos a descubrir el uso de algunas de las herramientas más desconocidas para mejorar nuestro flujo de trabajo.
Cambiar de un programa a otro exige tiempo y dedicación. Algunos han decidido cortar por lo sano y trabajar con Capture One sin usar ningún otro software. Es una forma drástica de hacer las cosas pero tremendamente efectivo. Afortunadamente hoy podemos encontrar otros métodos menos duros (como leer páginas especializadas), pues evitamos los vicios propios de los que aprenden por sí mismos -igual nos contagiamos de los del maestro- y somos más efectivos.
Por este motivo, porque se habla poco o nada de ellas, vamos a ver cómo funcionan algunas de las herramientas que podemos encontrar en Capture One y que nos permitirán ser más efectivos a la hora de revelar cualquiera de nuestras fotografías. Seguro que llamarán la atención.
Las herramientas más desconocidas de Capture One
Algunas de las herramientas que vamos a ver a continuación existen en otros programas. Otras son una novedad o funcionan de una forma distinta que quizás las hace más interesantes. Funcionan de una forma más rápida que en el software de la competencia. Así que vamos a conocerlas sin esperar más.
Dibujar máscara, Dibujar máscara lineal y radial
Capture One permite trabajar con capas y máscaras de capas. Es la misma filosofía que podemos ver en Adobe Photoshop y que le falta a Lightroom. Esto es lo que marca la diferencia y lo que convierte a Capture One en una alternativa seria para muchos fotógrafos. Lo que cambia es que la herramienta de selección principal no es un lazo, sino un Pincel (B). Las otras dos herramientas, Dibujar máscara lineal (G) y Dibujar máscara radial (T), permiten hacer lo que su nombre indica.
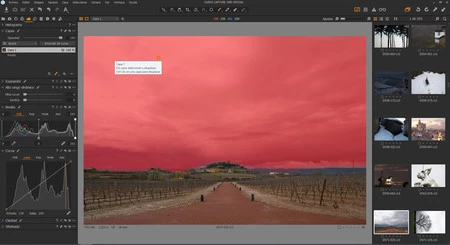 Dibujar máscara
Dibujar máscara
Por el mero hecho de seleccionarlas dentro de la barra de herramientas crearás una nueva capa con la máscara de capa que hayas pintado. Y todo lo que hagas desde este preciso momento solo afectará a dicha capa. Si quieres trabajar en la fotografía tendrás que pinchar y seleccionar de nuevo la capa Fondo.
En la fotografía de ejemplo he hecho una selección del suelo, luego he creado una capa nueva en Capa>Añadir capa de ajuste vacía y he utilizado la herramienta Dibujar máscara lineal para oscurecer la parte superior del cielo. Si quiero variar cada zona solo tengo que asegurarme de seleccionar la capa adecuada.
Herramienta Lupa
Cuando abrimos una fotografía siempre nos entra la duda de saber si estamos ante una imagen enfocada o no. Entonces acudimos al zoom para ampliar al 100% y al ver que está todo perfecto respiramos. Pero ampliar un archivo supone tiempo, sobre todo si tenemos la sana costumbre de trabajar en RAW.
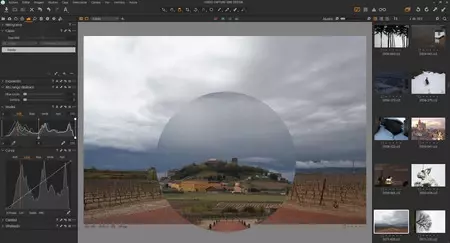 Lupa en acción
Lupa en acción
Así que para ampliar una sola zona podemos acudir a la herramienta Lupa (P) que actúa exactamente como su propio nombre indica. Nos lleva directamente a los tiempos en los que mirábamos con un cuentahilos los negativos para comprobar su grado de nitidez. Con pinchar en la foto podemos ampliar una zona y comprobar el foco.
Como no podía ser de otra forma incluso podemos ajustar el nivel de zoom hasta el 400% pero creo que no tiene sentido alguno. Lo más útil, eso sí, es marcar la opción Usar lupa centrada para que amplíe la zona sobre la que estamos pinchando y marcar también en el mismo lugar, el Tamaño de la lupa.
Añadir lectura de color
Esta es otra de las herramientas que está oculta. Es muy parecida a Muestra de color de Adobe Photoshop. Añadir lectura de color no tiene atajo de teclado alguno. Personalmente la utilizo poco pero es muy útil para ajustar el color en nuestra fotografía. Por ejemplo para ver si la piel de una cara tiene el color uniforme.
Al pinchar sobre cualquier zona de la fotografía que elijamos, aparecerán cuatro números que nos señalan el valor RGB de ese punto y su Luminosidad. Si variamos la información de ese punto, automáticamente se irán corrigiendo los cuatro datos para ayudarnos a encontrar el punto correcto.
 Añadir lectura de color
Añadir lectura de color
Una vez dejen de ser útiles podemos borrar el dato dando al botón derecho y eligiendo Eliminar lecturas. Para la mayoría de las fotógrafos puede que no sea útil pero seguro que alguna vez necesitamos este grado de precisión.
Copiar ajustes y Aplicar ajustes
Estas dos herramientas son imprescindibles para los fotógrafos que queremos trabajar de una forma rápida y eficaz. Se pueden hacer muchas cosas con ellas pero hoy solo vamos a conocer sus rudimentos básicos.
Lo más importante es distinguirlas para utilizarlas correctamente. Copiar ajustes permite copiar todos los parámetros que hayamos realizado en un archivo para luego, con Aplicar ajustes, pegarlos en otra imagen independiente. Podemos hacerlo con una imagen o con varias. Incluso elegir solo unos parámetros... Es decir, una copia los ajustes de una fotografía y el otro los pega en una imagen nueva.
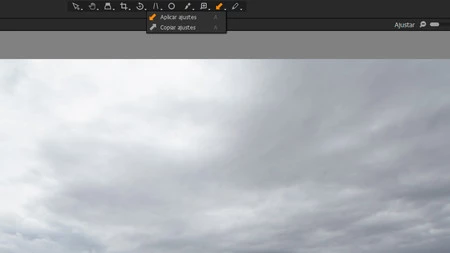 Copiar y Acoplar ajustes
Copiar y Acoplar ajustes
Pero si estás leyendo esto es porque estás empezando, así que por ahora os recomendamos que hagáis todo manualmente y no caigáis en la tentación de la velocidad... Lo mejor es ir foto por foto hasta que tengáis la suficiente soltura para empezar a hacer todo automática.
Por supuesto que podemos encontrar más herramientas en Capture One pero hemos señalado las más llamativas e interesantes. Las demás son muy habituales y las de color y corrección de perspectiva las veremos en los capítulos dedicados a estos temas más concretos. Nos vemos en el siguiente capítulo.



Ver 1 comentarios