Una de las cosas más complicadas de hacer en Adobe Photoshop es lograr una buena silueta del pelo para cambiar a la persona de fondo. Cuando buscamos tutoriales sobre el tema, los ejemplos son siempre iguales, contra un fondo contrastado. Hoy vamos a ver tres maneras de recortar el pelo en nuestro programa de edición en cualquier situación.
Hacer una buen fotografía es muy complicado. Pero pensamos que con la tecnología digital se ha simplificado mucho. Ahora creemos que los problemas se solucionan rápidamente con en el ordenador. Pero no es así. Y si algo es fácil es que hemos tenido suerte o que hemos sido capaces de hacer bien nuestro trabajo, como en los viejos tiempos donde costaba tanto hacer un cambio.
Las técnicas para hacer una buena selección del pelo son infinitas. A veces es muy sencillo y la mayoría de las ocasiones es una auténtica pesadilla. Solo si utilizas las fotos que se ven en muchos tutoriales los resultados serán perfectos.
Lo más difícil para hacer una buena selección del pelo de una persona es conseguir que esté muy contrastado respecto al fondo. El ejemplo clásico es una fotografía con un fondo blanco y un modelo de pelo castaño. O una pared roja con una melena negra... Perfectamente enfocadas e iluminadas. A lo mejor es hasta una fotografía de estudio.
Esos ejemplos no nos sirven. No son reales en la mayoría de los casos. Es verdad que en alguna ocasión nos encontraremos con situaciones similares pero no es la norma. Así que vamos a ver tres maneras que podemos probar hasta conseguir nuestro objetivo. Un buen recorte.
Y no debemos olvidar que cualquier técnica quedara siempre mejor si la fotografía de origen tiene calidad profesional. Aunque parezca mentira, es más fácil recortar una silueta en un archivo de una cámara de formato medio que en un jpeg de un teléfono móvil sin pretensiones.
Pincel de selección rápida
Parece la herramienta soñada. En los vídeos vemos que los resultados son asombrosos. Y solo es cierto solo cuando el contraste es perfecto y la nitidez del sujeto está presente en todo el contorno. En los demás casos funciona tan bien o tan mal como el resto:
 La difícil selección
La difícil selección
- Activamos la herramienta Selección rápida.
- Es importante que la Dureza esté al 100% para conseguir más precisión.
- Una vez terminada la selección vamos a Seleccionar y aplicar máscara para tratar de mejorar la selección con ayuda de las herramientas disponibles en dicha ventana. La más importante sin duda es Pincel para perfeccionar bordes, que deberemos pasar varias veces hasta conseguir nuestro objetivo.
- Una vez logrado nuestro objetivo damos a Ok.
En este caso el resultado final no se puede decir que sea bueno. Y fijaos que la imagen de ejemplo está hecha en estudio. Pero el desenfoque ha dificultado mucho el trabajo del pincel.
Seleccionar por contraste
Este método es uno de los más utilizados. Y puede que sea uno de los que mejor resultado da, siempre y cuando el fondo tenga el suficiente contraste respecto al pelo, como siempre.
- Abrimos la fotografía y buscamos en la ventana Canales cuál tiene más contraste. Suele ser el azul.
- Lo duplicamos marcándolo y dando al botón derecho del ratón para elegir Duplicar canal.
- Ese canal lo tenemos que contrastar. Lo mejor es utilizar las curvas (Ctrl+M) para aclarar el fondo y oscurecer el fondo.
- Cuando todo esté perfecto lo único que nos queda es pintar, en el canal, de negro al modelo con la herramienta Pincel en modo Superponer.
- Ya solo nos queda hacer una selección con Ctrl+clic en el canal Azul copia y convertirlo en una máscara de capa con el icono Añadir máscara de capa.
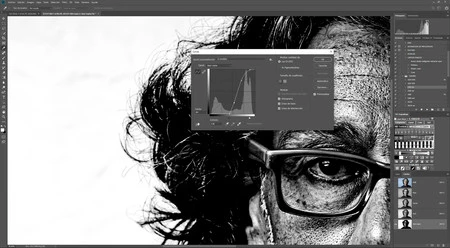 Por contraste
Por contraste
Suele funcionar bastante bien, pero exige mucho tiempo y dedicación hasta lograr el resultado apetecido. Y solo funciona correctamente cuando existe contraste previo. Y esta situación se da muy pocas veces en la realidad.
Pintar con pinceles
Esta es la última opción de la sencilla introducción que estamos haciendo. De hecho no es una técnica, sino algo que tendremos que utilizar para mejorar cualquier método de selección de pelo que empleemos. Es muy recomendable hacerlo cuando el fondo es complicado o cualquiera de las otras dos técnicas no funcionan como querríamos.
Eso sí, es imprescindible conseguir pinceles de pelo o crearlos. Podemos encontrar páginas donde los ofrecen gratuitamente. O pagar por ellos. Y es la mejor opción, pero hay que ser hábil a la hora de utilizarlos, jugando con tamaños, orientaciones, durezas y opacidades.
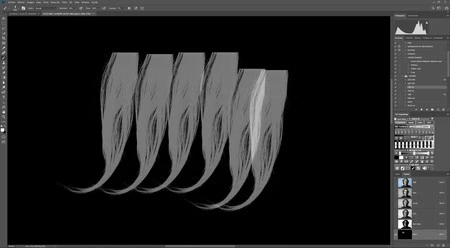 Un pincel de pelo
Un pincel de pelo
- Una vez hecha la selección, con el modelo en una capa nueva, creamos una capa nueva vacía en la que vamos a pintar literalmente.
- Seleccionamos el color del cabello con la herramienta Muestra de color. Así podemos pintar del mismo color al grabarlo como Color Frontal.
- Empezamos a pintar hasta conseguir el efecto soñado.
Ningún método es definitivo. Y hoy solo los hemos visto por encima. Más adelante iremos uno por uno, con más detalle, para ver cómo conseguimos algo que hubiera sido más sencillo si hubiésemos hecho la foto bien en el momento del disparo. Pero para ser sinceros, qué bien vienen estas cosas.




Ver 4 comentarios