Seguro que si alguna vez has trasteado por el menú de Adobe Photoshop te has encontrado algo tan raro como Crear droplet... Y quizá hasta has entrado para ver qué era y has salido asustado. Hoy vamos a ver que un droplet es algo muy sencillo que sirve para automatizar y agilizar nuestro trabajo con Adobe Photoshop.
Los droplet permiten automatizar diversos procesos sin la necesidad de abrir Adobe Photoshop. Es otra forma de utilizar las socorridas acciones que tanto aceleran el uso del programa. Tiene muchas aplicaciones, pero personalmente siempre la utilizo para cambiar de tamaño los archivos para mi blog sin tener que trastear mucho en el programa.
Es muy sencillo tener varios en nuestro escritorio para arrastrar y soltar las fotografías y que estén ajustadas para nuestras necesidades. Sería ideal que Adobe dejará el programa en segundo plano y no lo abriera, y que dejara revelar otras mientras tanto, pero no es así. Sin embargo os prometo que hace que todo vaya más rápido.
Preparar una acción
Para aquellos que no sepan hacer una acción en Photosohp voy a explicar paso por paso cómo hacer una para reducir las fotografías a un tamaño ideal para Instagram, por poner un ejemplo que a muchos de nosotros nos puede venir bien.
La idea es revelar nuestras fotografías, y si vemos alguna que nos guste para nuestra cuenta, arrastrarla directamente al icono del droplet que tendremos en el escritorio del ordenador y dejarla lista para recibir votos por doquier.
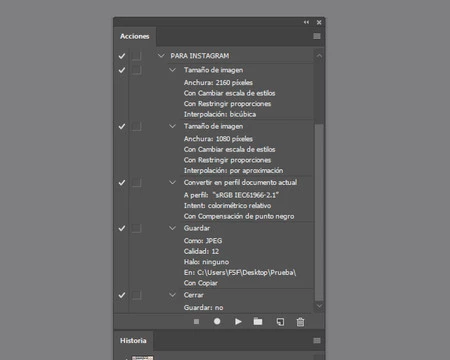 Pasos de la acción
Pasos de la acción
- Hacemos clic en el icono Crear acción nueva del panel Acciones (Ventana>Acciones).
- A continuación se abre la ventana Acción nueva. Aquí ponemos el nombre de la acción (en este caso "Para Instagram"), la colocamos en un grupo y le asignamos una tecla de función (en combinación con las teclas Ctrl y Mayús) para activarla más rápidamente.
- Es el momento de dar al botón Grabar. Todo lo que hagamos a partir de ahora quedará grabado, así que es importante tener cuidado de no hacer nada indebido o equivocado.
- Vamos a interpolar según la técnica de Guillermo Luijk. Pinchamos en Imagen>Tamaño de imagen y como la imagen será cuadrada (lo mejor para esta red social) le ponemos Anchura o Altura al doble del tamaño final. Al ser para Instagram, el doble de 1080 px es 2160 px. La interpolación será Bicúbica. Damos a Ok.
- La segunda interpolación ya será con el tamaño final, así que volvemos a Imagen>Tamaño de imagen y ponemos 1080 px, pero con una interpolación Por aproximación. Y de nuevo Ok. Para hacer esto correctamente la casilla Remuestrear debe estar siempre marcada. Ni se os ocurra hacerlo de otra forma pues estropearíais la imagen.
- Como es para el droplet es conveniente cambiar aquí el espacio de color, así que voy a Edición>Convertir en perfil y en Espacio de destino marco Perfil>sRGB, con el Motor>Adobe y el Propósito>Colorimétrico relativo. Algún día explicaré esto con detenimiento.
- Vamos a Archivo>Guardar como y elegimos el formato y la carpeta donde queremos guardar estas fotos. Esto solo hay que hacerlo con acciones para droplet.
- Cuando terminemos damos al icono Detener grabación.
Crear el droplet
Ya tenemos nuestra nueva acción preparada. Ahora quiero crear el droplet para no tener que hacer nada en Photoshop. Me explico con un ejemplo: Tengo que publicar cuatro fotos en Instagram del último viaje que he hecho. Las tengo procesadas pero no las he cambiado el tamaño. No me da tiempo a abrir Adobe Bridge, pasar las fotos a Photoshop, buscar la acción... Si tuviera el droplet simplemente arrastro y listo. Ya tengo todo hecho, las fotos reducidas y en su carpeta... Así que vamos a ver cómo hacer una especie de app en el escritorio.
- En Archivo>Automatizar>Crear droplet abrimos la ventana que nos permite hacerlo. Hay que estar muy atento a todos los pasos para que funcione perfectamente. Cualquier error se paga con creces.
- Elegimos el lugar donde queremos colocarlo en Guardar droplet en>Elegir. Lo más lógico es en el escritorio de nuestro ordenador. Por supuesto le damos un nombre descriptivo.
- Buscamos la acción que queremos realizar en Reproducir, especificando el Conjunto en el que está y la Acción que queremos.
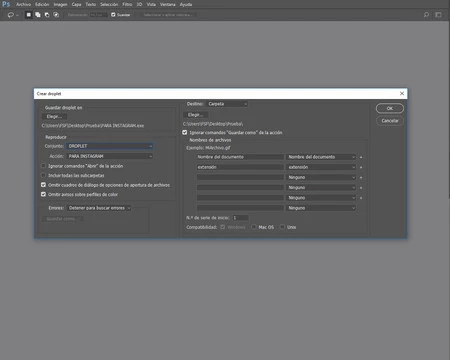 Con este aspecto todo irá bien
Con este aspecto todo irá bien
Ahora viene lo más difícil y lo que complica mucho la vida del usuario si no se tiene cuidado:
- Si Ignorar comandos "Abrir" de la acción está marcada los archivos de origen se abrirán desde la carpeta de origen solo si en la acción hay un paso de apertura. Si no lo hubiera, no sucederá nada.
- Si marcamos Incluir todas las subcarpetas, en el caso de que arrastremos una carpeta al droplet procesará todas los archivos estén donde estén situados.
- Activamos las opciones Omitir cuadros de diálogo de opciones de apertura de archivos, algo que viene bien tenerlo marcado para evitar que se abra Adobe Camera RAW si estamos trabajando con archivos RAW.
- Omitir avisos sobre perfiles de color viene bien marcarlo para evitar mensajes relativos a la gestión del color.
- En Destino marcamos Carpeta para que guarde los archivos en el lugar seleccionado con el botón Elegir...
- Ignorar comandos "Guardar como" de la acción es un pequeño galimatías. Para no complicarlo mucho, lo mejor es dejar la opción marcada y crear una acción que incluya la opción Guardar entre sus pasos. Así evitamos que el droplet cambie el nombre del archivo, osea que duplique la foto.
Espero que con todas estas indicaciones empecéis a disfrutar y trabajar con el mundo de los droplets, otro "palabro" que no está traducido a nuestro rico idioma.
En Xataka Foto| Prueba estas siete acciones para Photoshop y experimenta con tus fotografías
