Hoy en día es bastante difícil salirse del ecosistema Adobe para el procesado de fotografías, pero es cierto que hay vida fuera de ese mundo. De todos los programas de procesado raw que tenemos como alternativa, Capture One Pro 7 es el que más me gusta, por su calidad en el motor de procesado y por su modo de disparo atado a la cámara. En esta prueba de Capture One Pro 7 veremos qué novedades nos ofrece esta nueva versión y descubriremos hasta dónde es capaz de llegar.
Novedades de Capture One Pro 7

Cuando aparece una nueva versión de cualquier software en el mercado, uno espera grandes cambios y, en un primer vistazo a las novedades de la versión 7 de Capture One Pro respecto a la versión 6, parece más una actualización que otra cosa, pero lo que sí es cierto es que existen algunos cambios, y los han aprovechado para sacar esta nueva versión.
De todas las novedades, quizás la más destacada es la nueva posibilidad de trabajar con Catálogos, aparte de las sesiones que ya teníamos, con la posibilidad de incluir en un catalogo más de una sesión, crear álbumes y colecciones. Los Catálogos están pensados claramente para organizar las sesiones por temas, fechas o discos duros externos. Esta organización en catálogos pequeños nos facilitará la organización y la búsqueda de las fotografías. Algunas funciones adicionales de los Catálogos son la posibilidad de ser compartidos entre dos usuarios y de que un usuario sea “de sólo lectura”, y también podemos explorar las fotografías que tenemos en los Catálogos sin tener conectada la ubicación original.

Siguiendo con las novedades, en Capture One Pro 7, han optimizado el motor de procesado para los archivos Raw, ampliado el uso del programa, no sólo para los respaldos digitales, sino que dan cabida al uso de las reflex, proporcionando nuevos perfiles de cámara. Dentro del apartado del procesado, han ampliado la cantidad de perfiles de lentes que se corrigen de forma automática, aunque tengo que decir que me ha sorprendido no encontrar el perfil para Nikon 14-24mm f: 2,8.

Otra de las incorporaciones a esta versión es la mejora en el disparo con la cámara atada al ordenador. Capture One Pro 7 nos ofrece la posibilidad de un Live View con funciones de enfoque fino, balance de blancos, aplicación de presets de lente, y que todo ello se vaya sumando disparo tras disparo. Si le añadimos las posibilidades que ya teníamos antes, como el Capture Pilot con el que podemos previsualizar la sesión desde un Ipad, creo que es la mejor opción del mercado en lo que se refiere a disparo conectado al ordenador.
Primeros pasos con Capture One Pro 7
Para los que nunca han usado Capture One Pro, es necesario un pequeño período de adaptación y conocer algunos aspectos, tanto del interface como del flujo de trabajo que nos propone el fabricante. Con estos primeros pasos quiero daros unas pistas para haceros más fácil probar el programa.

Lo primero, es entender cómo han organizado el interface que, como dicen en las campañas de marketing, va desde la captura hasta el acabado final. Por ello, las pestañas del interface empiezan por la biblioteca para definir dónde guardaremos las fotografías, siguen por la configuración de la Captura de la cámara atada al ordenador, los ajustes del Color y luego, el control de la Exposición y el resto de pestañas para procesar nuestra fotografía. Lo bueno de este interface es que si no usáis alguna de las pestañas, podéis reorganizarlas tan solo arrastrándolas para crear vuestro propio orden.

Si queremos probar el motor de procesado Raw, lo primero será importar algunas fotografías, pulsando el icono que encontramos en la parte superior izquierda. Seleccionamos la carpeta de origen, no las fotografías(eso lo hacemos luego) y decidimos si queremos mantenerla en la ubicación original o importarla dentro de un catálogo. Una vez elegimos las distintas opciones, seleccionamos las fotografías que queremos y sólo hay que pulsar Importar. Este sistema me ha gustado más que el que usa Lightroom 4, ya que me parece más ágil.
En la pestaña de Color tenemos la elección del Perfil ICC que queremos usar y los ajustes de Balance de Blancos. Además, también tenemos los controles del Editor de color que nos permite trabajar de manera selectiva sobre un solo color.
En la pestaña Exposición, tenemos los controles de la toma de nuestra imagen, que pueden parecer pocos, pero simplemente son los necesarios. Cabe destacar la pestaña de Alto Rango dinámico, que hará las delicias en recuperación de sombras y altas luces.

Junto a cada pestaña tenéis distintos símbolos, la A significa que podéis aplicar un ajuste automático, la doble flecha sirve para copiar y pegar un ajuste local de una foto a otra. Con la fecha hacia atrás borramos el ajuste de esa pestaña y si pulsamos la tecla Alt y hacemos clic sobre la flecha hacia atrás, vemos el antes y el después sin borrar el ajuste. En el icono de las tres líneas horizontales, encontramos ajustes preestablecidos o la posibilidad de crearlos.

La barra de herramientas es el conjunto de iconos que tenemos en la parte superior del interface. Los iconos centrales representan las herramientas que más usamos en el flujo de trabajo: la selección, el zoom y el desplazar, la herramienta de recorte, enderezar la perspectiva, eliminación de manchas… Lo importante es saber que si usáis la herramienta recorte, por ejemplo, una vez recortada la fotografía tenéis que coger la herramienta Selección para dejar de ver la máscara de recorte.
Ejemplo de procesado paso a paso

Veamos ahora como, en pocos pasos, he procesado esta fotografía subespuesta un poco más de un paso para ver el potencial de recuperación. Una vez importada, selecciono el Perfil ICC que, en este caso, es el genérico de la Nikon D4 y aplico la curva Film Standar, aunque las otras disponibles también son interesantes. En esta pestaña de color, también he seleccionado el balance de blanco nublado para tener un tono más cálido en la piedra.

En la pestaña Exposición, he levantado la exposición, y aumentado el contraste y la saturación para que la imagen sea más viva. La magia empieza con el control de Alto rango dinámico, dónde recupero detalle en altas luces y sombras. Para dar más fuerza a la roca, uso los ajustes de nitidez, que vendrían a ser la claridad de Lightroom 4. Y en este punto me paro. Para ver el antes y el después, hago una variante pulsando el botón derecho del ratón sobre la imagen y selecciono nueva variante.
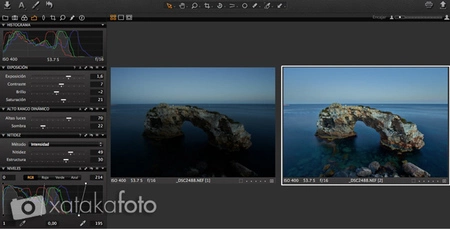
Para terminarla, he decidido hacer una nueva variante y pasarla a blanco y negro, algo que en las últimas semanas hago bastante con los paisajes marinos. Vuelvo a la pestaña Color y tenemos el ajuste de Blanco y Negro.
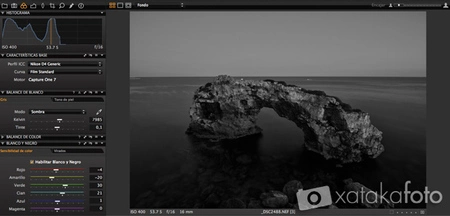
Finalmente, realizo unos ajustes locales con el pincel, para ajustar exposición y contraste en la roca y el primer término de la fotografía.
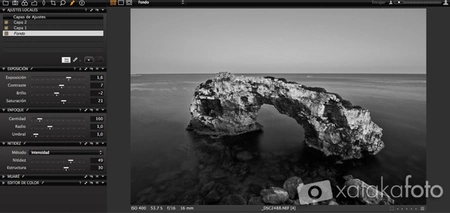
Capture One Pro 7 frente a otras opciones
Si analizamos cómo se comporta Capture One Pro 7 frente a otras opciones que tenemos en el mercado, el resultado es que está a la altura de Ligthroom 4 y, por supuesto, de Aperture. Quizás el punto más flojo sea en la reducción de ruido y el enfoque.
Dónde no está tan a la altura Capture One Pro 7 es en el precio. La nueva versión no ha venido acompañada de una bajada de precio como sí hicieron sus competidores. Los 229 euros me parecen caros si lo comparamos con Lightroom.

Ver 7 comentarios