El color es una herramienta mediante la cual se pueden transmitir distintas emociones y a través del cual podemos guiar al usuario por nuestras imágenes. Hace unos días, os contamos el anuncio de los colores tendencia para 2020 según Shutterstock. Por eso, en esta ocasión quisimos traer un estilo fotográfico que pueda resaltar más estos colores. Así podemos encontrar un estilo de potenciador de color en Photoshop.
En el laboratorio
Para arrancar vamos a utilizar la imagen de abajo como ejemplo:

Lo primero que haremos es ajustar el contraste de los colores en la escena. Para ello, utilizaremos una capa de ajuste de ‘Corrección selectiva’. En ella agregaremos negro en el canal azul para oscurecerlo y llevarlo al tono azul noche, mientras que en el canal rojo agregaremos más amarillo y rojo, lo que nos ayudará a potenciar posteriormente las pieles y el vestido del sujeto.
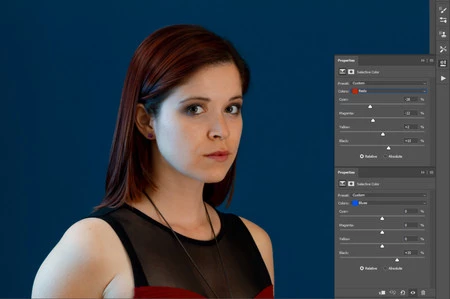
La siguiente capa es la que nos sirve para ‘estallar’ el color y debe ser utilizada pensando mucho en la escena que vemos. Una imagen que tienda a la clave alta deberá trabajar principalmente los tonos medios y los brillos, mientras que una imagen que trabaje más la clave baja deberá trabajar las sombras y los tonos medios.
Para este ejemplo, lo que haremos es crear una capa de ajuste de ‘Balance de color’. En esta capa trabajaremos el color de cada rango tonal, el cual guiaremos a nivel general para potenciar los tonos amarillo y rojo. Como podéis ver en la imagen de abajo, para ello hemos agregado rojo, magenta y amarillo en los brillos y las sombras y, en el caso de los tonos medio, agregamos un poco de azul para balancear la piel.
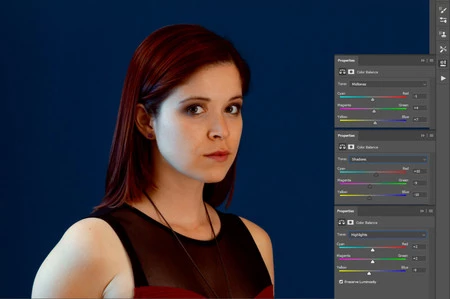
En nuestro siguiente ajuste nos enfocaremos en darle el último empujón al tono que queramos. En este caso, para agregar naranja, crearemos una capa de ajuste de ‘Mezclador de canales’ para agregar una dominante roja sobre la información del verde y del azúl.
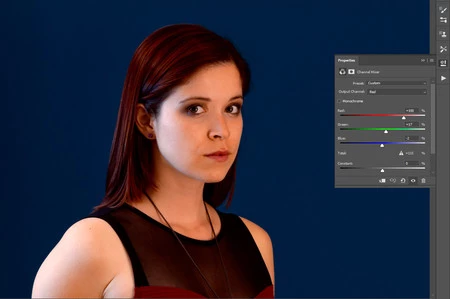
Los siguientes pasos son opcionales y son de función decorativa.
Para comprimir el rango tonal y aumentar el contraste, podemos crear una capa de ajuste de ‘Curvas’. Esta la ajustamos con una curva en S con el punto negro más arriba en la escala.
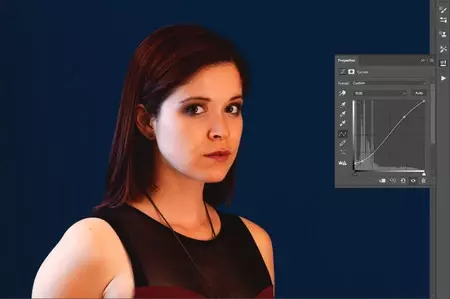
Para agregar un tinte a brillos y sombras, podemos crear una capa nueva de ‘Corrección selectiva’ y agregar dominantes sobre blancos y negros. En este caso, un poco de azúl en el negro, potenciando el fondo y agregando tinte en las sombras del sujeto; y un poco de naranja en los brillos, los cuales afectan principalmente la piel.
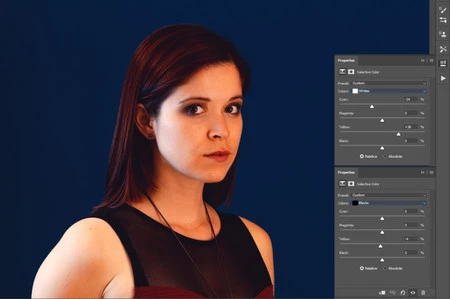
Abajo podéis ver el resultado final:

Como podéis notar, el estilo satura el color y tinta de manera muy fuerte. Es un estilo que funciona mejor partiendo de imágenes más sobrias en color, ya que puede destruir y modificar el color muy fácil. A nivel de pieles, los tonos no son nada naturales por lo que el estilo se usa más de manera creativa.


Sin embargo, este estilo puede ser un gran potenciador en imágenes de arquitectura o naturaleza. Pues se lleva bien con la fauna y con ciertos tipos de luz.


Como siempre, lo mejor es probar con nuestras imágenes y experimentar variando los valores. Estas son guías que explican el propósito de las herramientas en los ejemplos, pero que, al modificarse según nuestras necesidades, adquieren aún más valor.



