Hacer una gradación de color es parte del proceso fotográfico que le da estilo a nuestras imágenes. Algunos preferimos el uso de curvas sobre todo lo demás, otros tienden más a las herramientas de niveles y HSL y otros prefieren métodos alternativos que se acercan más a los de la composición digital. Sin embargo hay herramientas que son sencillas de utilizar.
Así que en esta ocasión, vamos a trabajar con un mapa de degradado. Para los fotógrafos más experimentados, puede ser una forma de conseguir resultados rápidos de previsualización. Para los menos experimentados, puede ser un método de experimentación, ya os hemos dicho antes cómo crear una imagen blanco y negro usando esta herramienta. Y, si es bien trabajado, hay todo un arte que pueden sacar de esta herramienta.
Palancas y palancas
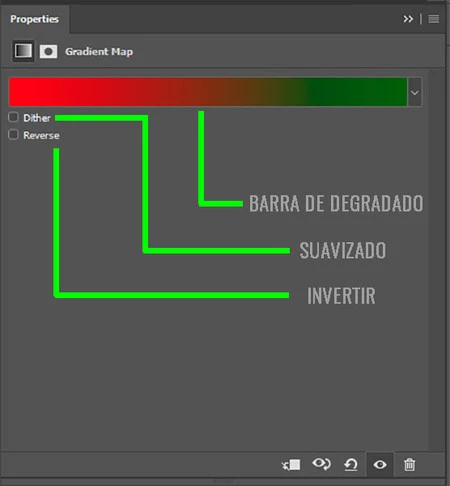
Lo primero que verán al aplicar una capa de ajuste de degradado es un menú sencillo de tres partes. La barra grande que muestra la gradación y la opción de seleccionar predeterminados. Abajo también verán un cuadro para aumentar la difusión entre los colores, esto ayuda a corregir la posterización entre los niveles de color (evitar banding). Y finalmente un recuadro que permite invertir los colores de la gradación, ejemplo si las luces eran blancas y las sombras negras, ahora lo negro es blanco y lo blanco es negro.
Pero el control total de esta herramienta se encuentra al hacer click en la gradación para entrar a un sub-menú. En esta sección, además de abrir con los degradados precargados y personalizados, verán un área de control. El primer listado les dará la opción entre gradación sólida y gradación de ruido. Sinceramente no he utilizado la de ruido, por lo que no comentaré sobre ese modo.
El siguiente ítem es el control de suavidad. Esto les ayudará a hacer la transición entre colores más definida o más degradada. Igual, para tratar de evitar banding es preferible mantenerla al máximo de suavidad.
Luego encontrarán la barra de la gradación. Usualmente está acompañado de cuatro módulos de control predeterminados. La barra representa una escala del negro (derecha) a blanco (izquierda), los módulos de arriba controlan opacidad en los extremos (funcionan mejor en las opciones de capa), los módulos de abajo controlan el color.
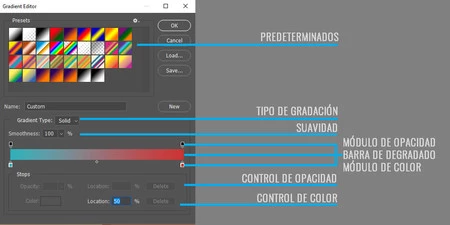
Con los módulos inferiores vamos a controlar cómo se comporta la gradación sobre la imagen. Si la comprenden como una escala de grises, los colores que agreguemos de la mitad a la derecha controlarán las altas luces y los que pongamos a la izquierda controlarán sombras. Estos moduladores se pueden deslizar para acercarlos más hacia el opuesto, creando un corte de color que cubrirá respectivamente el área delimitada.
Pero, si no quieren recortar color, sino darle más prioridad a un color, verán que hay un pequeño diamante que aparece al seleccionar uno de los módulos. Este diamante se puede mover para que la la gradación tenga tendencia hacia uno de los extremos de color. La cantidad de módulos de color que pueden agregar es ilimitada. Finalmente verán que esa información de arriba se traduce en números abajo. Además de seleccionar el color, podrán ponerle un punto entre el 0% y 100% de la escala de grises. Esto es ideal si lo que quieren trabajar es una imagen en monotonos, duotonos o tritonos.
En la práctica
Al aplicar una capa de ajuste de gradación, notarán que no lucen muy bien, salvo que el contraste en la imagen sea un blanco y negro perfecto. Así que esta herramienta se suele utilizar con modos de fusión.
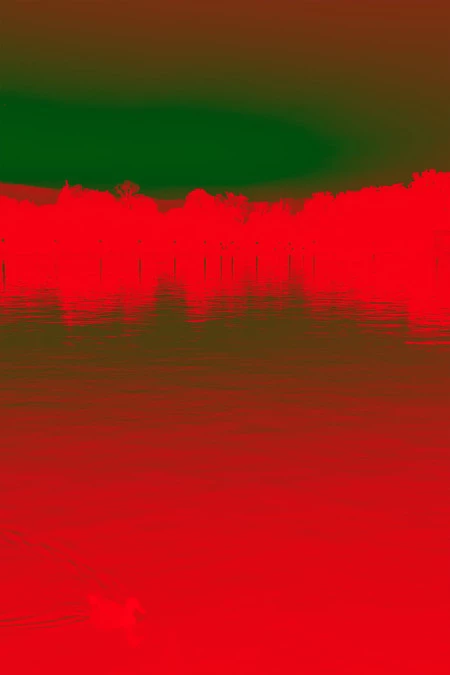 Mapa de degradado normal.
Mapa de degradado normal.
Personalmente creo que los mejores modos para trabajar estas capas son: Superponer, luz suave y tono. Ya que son los modos que ayudan a respetar el color original de las tomas más adelante.
 Con modo fusión de luz suave.
Con modo fusión de luz suave.
En el caso de la imagen de arriba le puse el modo de fusión de luz suave. Podéis ver que la carga de color es muy alta. Pero, al bajar la opacidad, puedo tener un cielo de atardecer mucho más llamativo sobre mi escena.
 Al ajustar opacidad.
Al ajustar opacidad.
Ahora, si queréis conseguir tonos más ácidos o agregar dominantes fuertes, el modo superponer es el ideal para mezclar en las imágenes. Este modo es meterle color a saco a la toma.
 Modo de fusión superponer al 40%
Modo de fusión superponer al 40%
Pero mi modo de fusión favorito es el de tono. Lo que me gusta es que los cambios de color son mucho más sutiles que al usar los otros modos. Como podéis ver en la comparación, se puede lograr un look más pastel y más armónico con esta forma de fusión. Al igual que en las anteriores, es importante ajustar la opacidad para que la carga de color no sea tan alta.
 Modo de fusión de tono, al 50%.
Modo de fusión de tono, al 50%.
También es ideal tener en cuenta los colores para saber cómo van a actuar. Los cálidos potencian cálidos, los fríos los fríos. También deben tener en cuenta la luminancia del tono. Si utilizan colores oscuros, en los modos de luz suave y superponer se oscurecerá la escena, como un modo multiplicar, mientras que los colores más brillantes actuarán como si se pusiera en modo trama.
 Tonos oscuros, neutro, tonos claros.
Tonos oscuros, neutro, tonos claros.
Ahora es tiempo de experimentar y jugar a buscar gradaciones de color que molen para vuestras fotografías.
_
Más en Xataka Foto | Cómo convertir una fotografía a blanco y negro con un mapa de degradado

