Desde su anuncio, Skylum Luminar llamó la atención por ser un revelador enfocado en herramientas de inteligencia artificial. Al publicar nuestra evaluación, algunos de los lectores parecían interesados en la herramienta. Así que para vosotros, traemos este tutorial de Luminar 4.
El tutorial estará dividido en cuatro partes. En esta primera, conoceremos la interfaz de entrada, las vistas y el menú de información del material. Vamos a ello:
Preparando el camino
Lo primero que encontraremos al abrir la aplicación es el menú de la librería. En esta pantalla, los usuarios podrán ver el catálogo completo de imágenes o, al seleccionar un álbum o una categoría, el filtrado de las que pertenezcan a ellas. Este es nuestro primer lugar del flujo de trabajo.
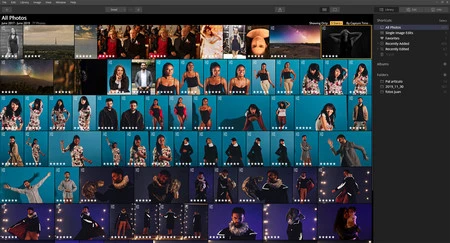
Desde esta ventana podremos observar en la parte superior la barra de herramientas y, bajo ella,encontraremos los botones para interactuar principalmente con la interfaz.
En la parte superior a la izquierda, encontraremos el botón de agregar imágenes. Estas pueden ser agregadas mediante un folder en grupo o permite importar imágenes individuales para editar. Los folders importados tendrán un acceso directo en la barra lateral derecha. Las imágenes individuales podrán localizarse en el acceso directo predeterminado de individuales editadas.
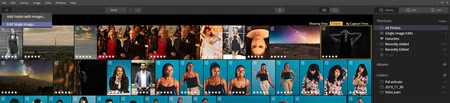
En el costado izquierdo hay dos casillas: una muestra las imágenes en miniatura y el segundo modo es las imágenes en modo individual con un listado. Cada uno de ellos posee una variación en las opciones y la interfaz general.
En el modo de miniaturas. La interfaz es más reducida. En el medio de agregar imágenes y el modo de visualización solo se encuentra la opción de mostrar las miniaturas del mosaico de imágenes en pequeño, mediano o grande. Además se encuentra un botón de exportar que permite conectar y subir directo las fotografías a Imgur, mandarlas por correo o exportarlas en alguno de los formatos de imagen permitidos por la aplicación.
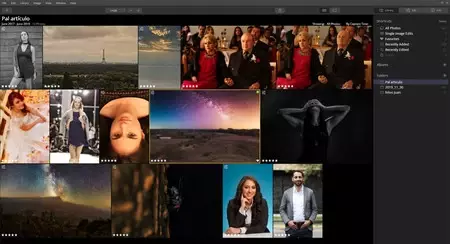
En este modo también podremos ver un ícono sobre las imágenes si han sido editadas, ver el icono de etiqueta de color, ver si tienen bandera de favorito y ver la cantidad de estrellas. Para asignarle uno de estos valores podemos utilizar los números, al estilo Capture One y Lightoroom. Gracias a ello podremos dar niveles para depurar y organizar las imágenes dentro de nuestros álbumes y carpetas.
Así mismo, al ver las imágenes en mosaico, dentro de la interfaz central hay dos desplegables que nos permiten filtrar las imágenes de varias maneras. Podemos decirle que nos muestre las imágenes por la calificación, bandera o etiqueta que le hayamos colocado y que de la misma forma nos muestra ordenado por fechas, hora, nombre, peso y más valores.
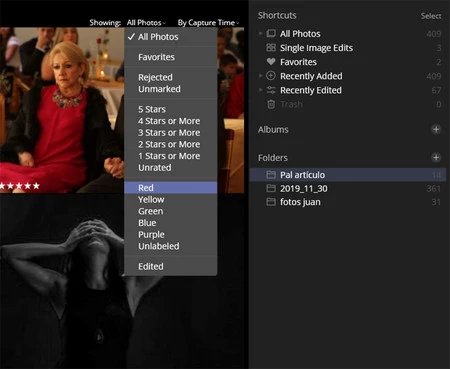
El segundo modo de previsualización es el de imagen sencilla. En este, la imagen seleccionada de la barra lateral izquierda aparecerá en grande en el centro de la interfaz. El menú de carpetas seguirá activo. Se mantiene el botón de exportar.
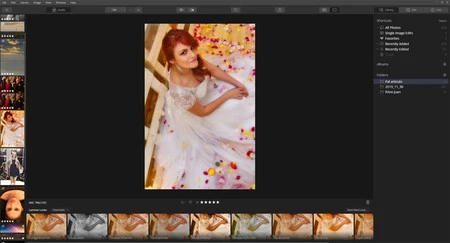
En este modo lo primero que podemos notar es que la barra superior tiene un botón de ‘looks’. Al presionarlo, en la parte inferior encontraremos ajustes predeterminados del programa, aquellos que carguemos de presets y otros que creemos. En esta barra podremos encontrar un desplegable que filtra estos looks en estilos: retrato, aéreo, fotografía de calle, paisaje, etc...
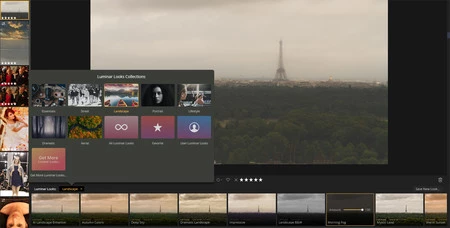
Seguido al botón de looks, encontraremos un desplegable de zoom además de los botones de acercar y alejar. Luego los botones de comparativa de imagen *antes /después, donde el ojo es una previsualización rápida y el segundo nos permite crear una división guía de antes y después. Lastimosamente solo en vertical.
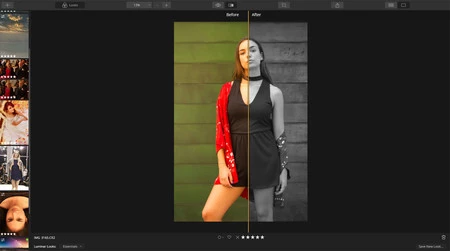
Finalmente encontraremos un botón de recorte en el cual podremos encuadrar y rotar la imagen. Al hacer click en este, entraremos en otra interfaz que nos permitirá elegir el aspecto de imagen, girar la imágen hasta 45° en dirección o en contra de las manecillas del reloj y una retícula.
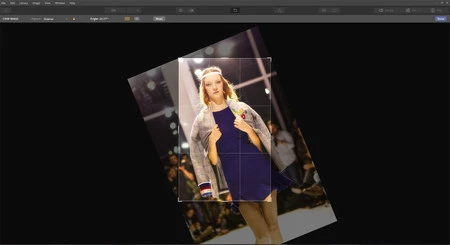
Para finalizar esta primera parte, veremos también la sección de información. Esta es la parte más sencilla de toda la interfaz de usuario. Sea que estemos en modo mosaico o en modo de imágen sencilla, lo que aparecerá acá es la información de histograma, nombre del archivo, fecha y hora de captura, dimensiones de la imágen, peso, modelo de cámara, objetivo, tipo de medición utilizado, ISO, diafragma, velocidad de obturación, distancia (si la cámara lo registra) y focal utilizada (para zooms). Esto es útil en caso de necesitar alguna metadata general de la imagen.
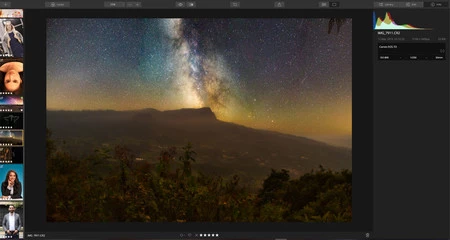
Ya que comprendemos la interfaz general del software, podremos avanzar a sacarle el jugo. En la segunda parte veremos el proceso de importación, la diferencia entre fólderes y álbumes y arrancaremos a manejar la primera sección de edición: herramientas esenciales.
¡Hasta la próxima!



Ver 2 comentarios