Hay veces que vemos los retratos que hemos hecho en una sesión y nos parece que la piel está muy blanca. O simplemente el modelo nos pide salir más moreno... Hay una forma de conseguirlo sin necesidad de ponerse al sol y sin usar aceites demasiado untuosos. Con la ayuda de Adobe Photoshop podemos ponernos morenos en cualquier época del año.
La verdad es que hay muchos métodos para cambiar el tono de la piel en Adobe Photoshop pero el que vamos a ver hoy, que viene del canal de Aaron Nace, es uno de los más sencillo que podemos encontrar y desde luego puede adaptarse a cualquier tipo de piel sin problemas.
Solo hace falta tener unos pocos conocimientos del programa para poder adaptarlo a nuestro flujo de trabajo o simplemente seguir los pasos que indicamos para hacerlo si estamos empezando y queremos conseguir un efecto curioso.
 La fotografía original
La fotografía original
Eso sí, como siempre, os recomiendo trabajar con archivos RAW revelados correctamente y pasar el archivo a Adobe Photoshop en formato TIFF de 16 bits para no tener problemas a lo largo del proceso.
Cómo broncear la piel con ayuda de Adobe Photoshop
En esta ocasión vamos a volver a utilizar una fotografía que hice durante la presentación de la Sony A7RIV. La idea es cambiar el tono de piel de la modelo con la técnica propuesta y alguna que otro paso que pienso que quedará muy bien.
Partimos, como hemos dicho más arriba, de una fotografía bien revelada en formato TIFF de 16 bits. Por supuesto que se podría hacer con un jpeg comprimido pero el resultado no tendría la misma calidad si lo queremos imprimir:
- Abrimos una capa de Color uniforme en Capa>Nueva capa de relleno>Color uniforme.
- Elegimos un color, dentro de la ventana Selector de color que case con el tono bronceado que queremos. En el video recomiendan un tono naranja poco saturado pero recomiendo alguno de los valores de los que hablamos en un artículo sobre retoque de pieles. En este caso voy a utilizar R:218 G:171 B:145.
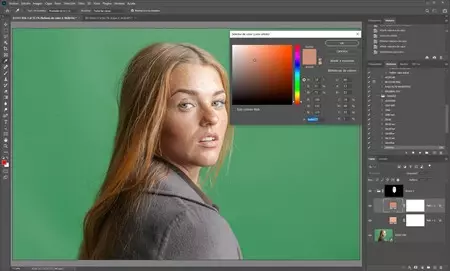 El tono de piel recomendado
El tono de piel recomendado
- Para que podamos ver la fotografía de la modelo tenemos que cambiar el modo de fusión de la capa de relleno. En esta ocasión podemos apostar por Subexponer color.
- Ahora tenemos que conseguir que la integración sea más natural y solo afecte a las zonas más claras de la piel. Así que vamos al menú Capa>Estilo de capa para abrir la correspondiente ventana y hacer una degradación en la integración de los negros en la Capa subyancente. Parece complicado pero solo hay que dar a la tecla Alt para dividir el correspondiente deslizador de Negro y llevar una parte totalmente a la derecha.
- Para que el efecto sea más natural creamos una nueva capa de Color uniforme pero con un tono piel más oscuro. Recomiendo probar con R:190 G:142 B:119.
- Para esta nueva capa elegimos como modo de fusión Multiplicar.
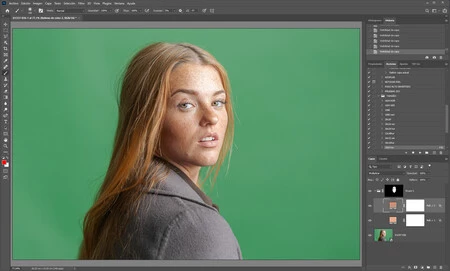 Todas las capas en activo
Todas las capas en activo
- Y entramos en los Estilos de capa para ir hasta el deslizador blanco de Capa subyacente, lo dividimos con la tecla Alt y lo llevamos totalmente a la izquierda. El objetivo es que este tono solo sea visible en las zonas oscuras de la piel.
 Resultado final
Resultado final
- El siguiente paso es agrupar ambas capas en un grupo (seleccionar ambas capas con la tecla Ctrl y hacer clic en el icono de la carpeta de la ventana Capas) y crear una máscara de capa en negro (Capa>Máscara de capa>Ocultar todo) para pintar con la herramienta Pincel en blanco las zonas de la piel.
Por supuesto podemos bajar la Opacidad del grupo para conseguir un efecto más comedido. O hacer una selección más precisa de la piel... Pero como veis es algo que podríamos automatizar para trabajar en cadena si estamos haciendo una boda o cualquier evento social. Espero que os sea útil.



