Adobe Lightroom es un programa con sus luces y sus sombras, sobre todo cada vez que se compara con Capture One. Pero hay que reconocer que el módulo Biblioteca es lo mejor que tiene con diferencia. El catálogo, bien organizado, permite encontrar cualquier fotografía en menos de cinco segundos. Pero si no tenemos claro su funcionamiento, podemos perder cualquier archivo. Vamos a ayudar a encontrar las fotografías perdidas de nuestro catálogo de Lightroom.
En mi flujo de trabajo siempre utilizo Adobe Lightroom para guardar y clasificar mis fotografías. Y cuando está todo organizado paso la información completa, incluso las palabras clave, a Capture One para revelarlas ahí. Si tengo prisa, me quedo en el entorno de Adobe sin problemas.
La clave de Adobe Lightroom es el catálogo, que también adoptó Capture One. Es importante entender qué es el Catálogo, porque muchos alumnos no lo entienden bien y termina siendo una fuente de problemas continuos.
El Catálogo es un archivo que contiene una copia en miniatura de todas las fotografías que hayamos importado, dicho de forma sencilla. Es decir, lo que vemos son copias, no los originales.
Y para que todo funcione bien, el catálogo debe saber dónde están ubicados los archivos originales, salvo que hagamos previsualizaciones inteligentes, pero esto es otra historia. Si el catálogo tiene la referencia del original y conoce perfectamente su ubicación, nunca tendremos problemas.
¿Por qué se pierden las fotografías en el Catálogo de Lightroom?
Existen varios motivos. La mayoría, aunque nos duela reconocerlo, es por nuestra culpa. Siempre recomiendo lo mismo para evitar problemas:
Si trabajas con Adobe Lightroom, haz cualquier cambio (nombre y ubicación sobre todo) dentro del programa, nunca en el sistema operativo.
Es así de sencillo. Por supuesto que tenemos la libertad de hacer cambios fuera del programa, pero si queremos evitar problemas, este es el mejor consejo que podemos dar. Así Lightroom tendrá siempre la ubicación exacta del original y jamás perderá un archivo.
Además si cambiamos, por ejemplo, una carpeta de sitio en el sistema operativo, tendremos el doble de trabajo, porque después lo tendremos que hacer en el programa. Mientras que si lo hacemos en Lightroom, él mismo se encargará de cambiar el destino de los archivos originales.
Si no seguimos este sencillo consejo, será más fácil que salten las alarmas, los iconos de aviso, y no encontremos esa fotografía que tanto nos costó conseguir...
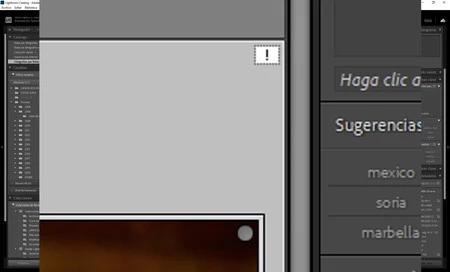 El famoso icono
El famoso icono
Otro motivo de pérdida es que guardamos las fotografías en discos duros externos y se nos olvida conectarlos a la hora de abrir el programa. Para evitar esto también tengo una recomendación:
Guarda todas tus fotografías en un único disco duro y haz todas las copias de seguridad necesarias. Ese disco duro, para trabajar más rápido, debería ser interno.
Es muy mala idea tener las fotografías en varios discos duros, tarjetas y demás. Para una mejor organización y clasificación de nuestro trabajo lo ideal es tenerlo todo junto en un disco duro. Y hacer copias de seguridad, por supuesto.
Para resumir, estos son los motivos por los que perdemos fotografías en el catálogo:
- Cambiar el nombre del archivo o de la carpeta fuera del catálogo.
- Cambiar la ubicación del archivo o de la carpeta fuera del programa.
- Cambiar el nombre del disco duro donde están los archivos fuera del programa.
- Borrar el archivo o la carpeta fuera del programa.
- No hemos guardado correctamente el archivo en Photoshop después de terminar de revelarlo.
Encontrar las fotografías perdidas en Lightroom
Hay un pequeño truco, una herramienta que he descubierto gracias a Scott kelby, que permite identificar todas las fotografías perdidas.
En el módulo Biblioteca tenemos que ir al menú Biblioteca>Buscar todas las fotografías que faltan. Yo hasta ahora las buscaba en el panel Catálogo>Fotografías que faltan. Al final es lo mismo, pero son dos formas de acceder al mismo lugar.
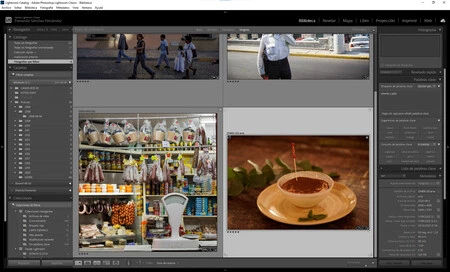 Cuatro fotografías perdidas
Cuatro fotografías perdidas
En mi caso tengo cuatro fotografías perdidas. Tres de ellas parece que están localizadas porque tengo previsualizaciones inteligentes. ¿Qué quiere decir esto? Que el programa desconoce dónde está el archivo original, pero me permite revelar y trabajar con las fotografías siempre y cuando no las saque de Lightroom.
Pero la otra fotografía está perdida totalmente. No puedo ver ni su histograma... Si quiero poder hacer algo con ella no me queda más remedio que seguir alguna de las tres opciones que señalamos:
Primera opción
Una vez localizados los archivos perdidos, identificados con un icono de aviso (en la esquina superior derecha), solo tenemos que pinchar en él e indicarle dónde están ahora. Es verdad que tendremos que buscarlos, pero si hemos sido precavidos y los hemos guardado todos en un único disco duro, todo será más fácil.
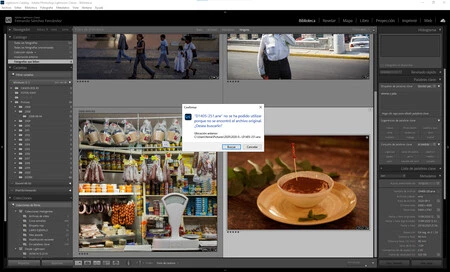 Primera opción
Primera opción
Segunda opción
Otra cosa son los archivos que hemos terminado de editar en Photoshop... Cuando los guardemos tenemos que marcar siempre Archivo>Guardar. Así conseguiremos que el TIFF o jpeg que generemos se guarde al lado del RAW original. Es la forma más sencilla de conseguirlo.
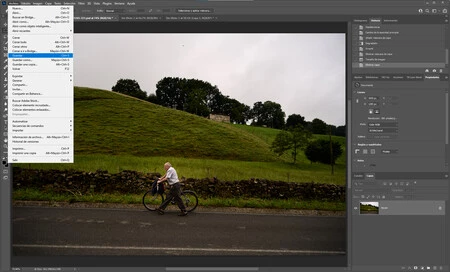 Segunda opción
Segunda opción
Tercera opción
Otra forma sería guardarlo donde quisiéramos con Adobe Photoshop y posteriormente, cuando volvamos a Lightroom, pinchar con el botón derecho en la carpeta elegida y marcar Sincronizar carpeta en el menú que aparecerá.
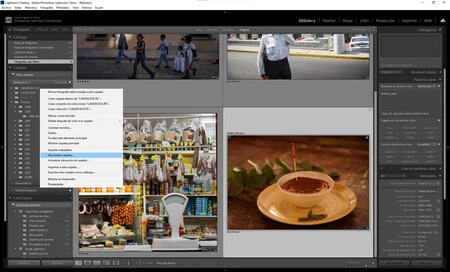 Tercera opción
Tercera opción
Con esta última opción podemos tomar otra decisión más drástica, que es pinchar con el botón derecho en la carpeta madre y Sincronizar carpeta todas las carpetas para encontrar y localizar todas las fotos... Dependiendo de cómo esté tu catálogo puede ser algo inmediato o una tortura de tiempo.
Puede parecer un poco complejo. Solo nos queda animarnos un poco e ir completando el catálogo con todas las fotografías que hemos perdido a lo largo de los años... Seguro que nos llevamos más de una sorpresa.




Ver 2 comentarios