El filtro Punto de fuga de Adobe Photoshop permanece escondido en la galería de filtros sin que la mayoría de los usuarios lo utilicen al 100%. Gracias a este filtro podemos clonar rápidamente en perspectiva, incluso conseguir efectos tridimensionales que no podéis imaginar... Con todos vosotros, el filtro Punto de fuga de Adobe Photoshop.
De vez en cuando encontramos herramientas dentro de los innumerables menús de Adobe Photoshop que llaman nuestra atención. Donde más cosas extrañas podemos ver es en el menú Filtro. Ahí dentro hay multitud de funciones que los fotógrafos puede que no utilicemos nunca. Y algunas que no sabemos que necesitamos, como ocurre con el filtro Punto de fuga que tenemos entre manos. Seguro que a partir de ahora lo vais a disfrutar muchas veces.
 Fotografía original
Fotografía original
Este filtro está con nosotros desde la versión de 2017. Y permite hacer clonaciones perfectas en planos en perspectiva. Es verdad que podemos utilizar la Transformación libre, pero en este caso es automático y mucho más preciso. Y llega a solucionar casos imposibles con un poco de paciencia y tiempo... incluso nos ayuda a adentrarnos en el mundo del 3D de la forma más sencilla posible.
El filtro Punto de fuga de Photoshop
Este filtro ofrece varias posibilidades. Hoy vamos a hacer una introducción para descubrir su funcionamiento. Para clonar en perspectiva, aumentar la altura de los edificios o incluso crear un simple plano en 3D...
Y antes de empezar a trabajar con este filtro lo más importante es acordarse de trabajar con un duplicado de capa (Ctrl+J) o mejor aún para evitar la saturación de nuestro sistema, una capa vacía. Porque este es uno de los filtros que aprovecha la potencia de nuestra tarjeta gráfica y si no tenemos una de gama alta no funcionará correctamente.
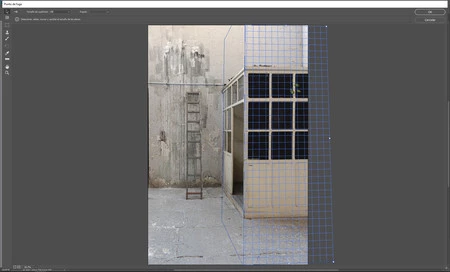 Creando planos
Creando planos
- Abrimos una fotografía en la que queramos corregir o clonar algo en perspectiva. Una calle, un pasillo o el ejemplo que estáis viendo en la fotografía del artículo.
- La revelamos como estamos acostumbrados y la pasamos a Adobe Photoshop en formato TIFF a 16 bits. Sería bueno trabajar con objetos inteligentes pero si no estamos seguros de la potencia de nuestra tarjeta gráfica será mejor olvidarnos.
- Creamos una capa nueva vacía en Capa>Nueva>Capa.
- Con esta capa activa vamos a Filtro>Punto de fuga...
Y entramos en la ventana de este filtro que tenemos entre manos. Vamos a conocer todas las herramientas que ofrece y cuáles son útiles para los fotógrafos.
- A la izquierda de la ventana, en la parte superior, encontramos la primera herramienta activa, Crear plano. Es la más importante para poder trabajar. Su función es delimitar los planos. Pinchamos en una esquina, llevamos la herramienta al siguiente punto, luego al tercero y a la última esquina, respetando la perspectiva del plano. Sabemos que está bien hecho cuando esta selección se marca en azul. Si aparece en rojo tendremos que ajustar las líneas hasta conseguir el cambio de color.
- Para hacer los siguientes planos nos aseguramos de que sigue activa la herramienta Crear plano y pinchamos en el nodo central junto con la tecla Ctrl para desarrollar uno nuevo. Recolocamos las esquinas si fuera necesario y listo. Es más difícil explicarlo que hacerlo.
- Ahora tenemos activas casi todas las herramientas. Ahí están Tampón y Marco para clonar, Pincel para pintar en perspectiva, Cuentagotas para seleccionar un color, Medición para apuntar las medidas y las clásicas Mano y Zoom para movernos por la imagen.
A partir de aquí podemos empezar a trabajar para conseguir nuestros objetivos en el mundo de la perspectiva fotográfica.
Clonar en perspectiva
Esta es una de las opciones estrella del filtro Punto de fuga. Es perfecto para clonar cualquier objeto respetando la distorsión de la perspectiva. Eso sí, a las personas puede que las transforme en exceso...
 Una clonación perfecta
Una clonación perfecta
- Seleccionamos la herramienta Tampón.
- Modificamos su Diámetro, su Dureza y su Opacidad en función de lo que demande la fotografía.
- Corregir lo dejamos en Activado para que la clonación respete la luminosidad de la nueva zona.
- En este caso hacemos Alt+clic en una de las crucetas de la puerta, vamos a una de las crucetas de la nueva zona y empezamos a copiar. El resultado es espectacular.
- Si vemos que en algún momento nos salimos de los límites no pasa nada. Damos a Ok y creamos una máscara de capa para tapar lo que haga falta... Por este motivo interesa siempre trabajar en un duplicado.
Clonar por selección
En este caso quiero aumentar la altura del cubículo. Es difícil hacerlo con la herramienta anterior. Así que voy a utilizar Marco.
- Selecciono la herramienta Crear plano para aumentar los planos por la parte superior. Solo tenemos que pinchar en la parte superior del plano y arrastrar.
- Ahora escogemos la herramienta Marco.
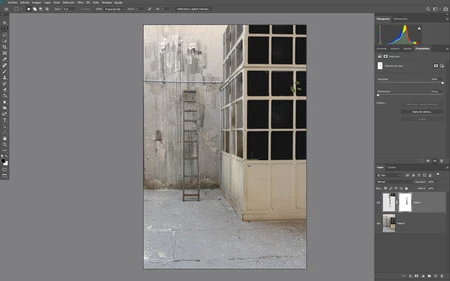 Aumentando la altura del cubículo
Aumentando la altura del cubículo
- Lo interesante de esta herramienta es que se adapta a la perspectiva. Solo tenemos que seleccionar lo que queremos y adapta la forma que marcó la herramienta Crear plano.
- Y hacemos Ctrl+C para copiar y Ctrl+V para pegar.
- Arrastramos a la nueva posición sin miedo al cambio de distancias.
El efecto es perfecto y muy útil para determinadas fotografías arquitectónicas. No es algo para hacer todos los días pero ya sabemos que siempre lo tenemos ahí para cuando sea realmente necesario. Eso sí, si vemos que lo vamos a usar muchas veces igual nos interesa invertir en una buena tarjeta gráfica.




Ver 3 comentarios