Siempre andamos buscando técnicas sencillas para conseguir mejorar nuestras fotografías. La mejor técnica es lograr el mejor disparo posible. Pero si todo falla siempre podemos recurrir a Adobe Photoshop. La técnica que vamos a ver hoy sorprende por su sencillez. Solo necesitamos las Curvas para igualar el color de dos objetos.
El color siempre es una asignatura pendiente para todos los fotógrafos. Cuando dominas el color en tus fotografías te conviertes en uno de los buenos. Pero es difícil acertar. Siempre aparece algo en el encuadre que no tiene el color que debe o no entra dentro de la armonía que estamos trabajando.
 La carta de color original
La carta de color original
Por estos motivos es interesante ver cómo funciona esta técnica que me ha pasado uno de mis mejores alumnos. Solo necesitamos una fotografía, un color que queramos sustituir, una herramienta de selección y las curvas. Vamos a verlo.
Igualar el color de dos objetos mediante las Curvas de Adobe Photoshop
Lo primero es tener una fotografía en la que necesitemos cambiar el color de algún objeto para igualarlo al de otro. En este caso quiero cambiar el rosa y convertirlo en amarillo. Vamos a ver cómo hacerlo:
- Duplicamos la capa principal con Ctrl+J.
- Seleccionamos, con la herramienta Marco rectangular, una zona del color que queremos igualar. No hace falta que sea muy grande. Solo que sea una zona uniforme.
- Copiamos esa selección con Ctrl+J y llevamos esta nueva capa, con la ayuda de la herramienta Mover, al color que queremos cambiar.
- Activamos la capa duplicada de la fotografía original.
- Es el momento de ir a la ventana Canales (Ventana>Canales) y hacemos clic en el canal Rojo. La imagen, no os preocupéis, la veremos en blanco y negro.
- En el menú Imagen>Ajustes>Curvas (Ctrl+M) abrimos Curvas y ajustamos la curva para que la luminosidad del fragmento y la del color elegido se igualen.
- Hacemos lo mismo con el canal Verde. Es decir marcamos en la ventana Canales el Verde y ajustamos de nuevo la curva.
- Y por supuesto hacemos lo mismo con el canal Azul.
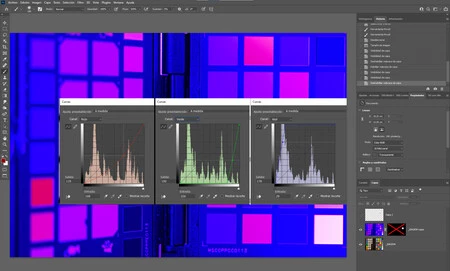 Cómo me han quedado las curvas para convertir el amarillo en rosa
Cómo me han quedado las curvas para convertir el amarillo en rosa
- Desactivamos la visibilidad de la capa del color recortado.
- Creamos una máscara de capa en negro en la capa en la que hemos cambiado el color en Capa>Máscara de capa>Ocultar todo.
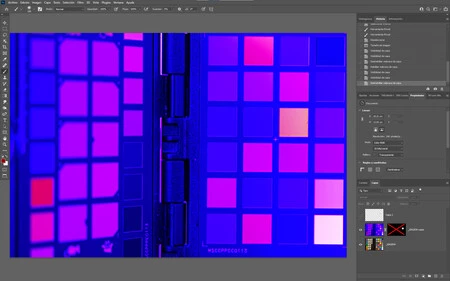 Así queda la fotografía
Así queda la fotografía
- Ya solo nos queda pintar en blanco con la herramienta Pincel sobre el color que queremos sustituir y listo. Por el arte de las curvas el nuevo color aparece.
Seguro que en las primeras pruebas os cueste conseguir el color elegido. Pero es cuestión de practicar con el movimiento de cada una de las curvas hasta conseguir que la luminosidad se iguale... Una de las curvas siempre tiene que subir, al menos... Al final os prometo que sale. Ya nos contaréis.



