Uno de los grandes problemas de la fotografía digital que no se ha resuelto todavía de forma satisfactoria es el polvo del sensor. Es un lastre que tenemos que llevar y que no creo que se solucione nunca. Hoy vamos a ver cómo podemos limpiar esas manchas en nuestras fotografías con la ayuda de Adobe Camera RAW.
Tarde o temprano todos hemos descubierto con horror o con angustia que nuestras fotografías tienen polvo. Que esos cielos azules o esas nubes blancas tienen algo que no estaba en la realidad, pequeñas manchas más o menos evidentes que estropean el resultado final. Muchas veces (la mayoría) ni las vemos y solo las vislumbramos cuando hacemos una copia en papel o cuando se las enseñamos a nuestro futuro galerista.
 Imagen original con manchas
Imagen original con manchas
Desde los inicios digitales siempre han sido una pesadilla encontrarlas y eliminarlas. Que si una baja Opacidad de Pincel, que si utilizar el filtro Polvo y rascaduras, que si recortar la foto para evitar las motas de polvo de los bordes... Todas esas historias no hacen falta desde hace mucho tiempo gracias a la maravillosa y estupenda herramienta Eliminación de manchas y su maravilloso complemento Visualizar tintas planas. Esto es la clave para tener una fotografía limpia. Pero antes vamos a ver cómo podríamos evitar esto.
Cómo evitar tener el sensor sucio
Desde el principio os lo adelanto: es imposible. El sensor, como todo componente electrónico, se calienta y atrae el polvo por la electricidad estática que seduce a la suciedad como las cámaras Lomo a los modernos. Es algo inevitable, pero para paliarlo y que el sensor no sea una pura mancha lo mejor es:
- Cambiar de objetivos con la cámara orientada hacia el suelo.
- Hacer el cambio solo en zonas libres de polvo, con un porcentaje de humedad, como puede ser un baño.
- Acostumbrarse a no cambiar de objetivo durante una sesión.
A pesar de estas cosas, seguro que el polvo llegará... Muchos se creen que viven sin este problema, pero les reto siempre a hacer una foto al cielo azul con un diafragma f/22. Después hablamos de cómo solucionarlo... Hay muchas técnicas, consejos y artilugios para limpiar sensores, algunas bastante sencillas y otras más sofisticadas. Pero si no eres manitas lo mejor es llevarlo al servicio técnico. Eso sí, cuando salgas de la tienda tendrá polvo de nuevo en cuanto enciendas la cámara...
Limpiar el polvo en Adobe Camera RAW
Los fabricantes han ideado muchos sistemas para limpiar el sensor: vibraciones, multivibraciones, nanovibraciones... Pero no funcionan bien. También está el clásico truco de hacer una foto en negro para identificar el polvo y luego mapear todas las demás. Pero como estén en zonas delicadas de la imagen, con gran contraste o en un perfil, no servirá de nada.
 Polvo por doquier
Polvo por doquier
Por eso la mejor solución es la herramienta Eliminación de tinta plana (Eliminación de manchas en Adobe Lightroom) junto con la nunca ponderada ayuda de Visualizar tintas planas. Siempre hay que hacerlo, sobre todo en aquellas imágenes tomadas con diafragmas muy cerrados. Puede que tengamos suerte y esté todo limpio, pero no creo que merezca la pena arriesgarse. Recomiendo hacer este paso justo en el momento en el que estemos haciendo las correcciones ópticas pertinentes.
- Justo después de acudir a la pestaña Correcciones de lente, activamos la herramienta Eliminación de tinta plana (B). Abrimos así una pestaña propia que nos ofrece dos tipos de corrección y tres parámetros.
- Hacemos clic en la casilla Visualizar tintas planas. La imagen se invierte en blanco y negro para destacar los detalles de la misma. En este momento, después de aumentar el contraste llevando el deslizador a la derecha. veremos las manchas de polvo en todo su esplendor con forma de anillo, una forma muy característica.
- En Tipo podemos elegir entre Corregir o Clonar. Siempre selecciono Corregir que hace coincidir la textura, luces y sombras de la zona seleccionada. Es más cómodo que Clonar, que funciona de forma más sencilla.
- El Tamaño hay que ajustarlo un poco más grande que la mancha en sí. Con las teclas de interrogación podemos ajustarlo.
- Suavizar sirve para elegir el grado de difusión. Si lo dejamos en 0, el borde será muy nítido. A 100, muy difuso. Depende siempre de lo que estemos corrigiendo. En la fotografía de ejemplo lo he puesto a 100.
- La Opacidad siempre al 100. No creo que tenga sentido ponerla más baja.
La forma de trabajar es relativamente sencilla, pero os explico en varios pasos cómo lo hago:
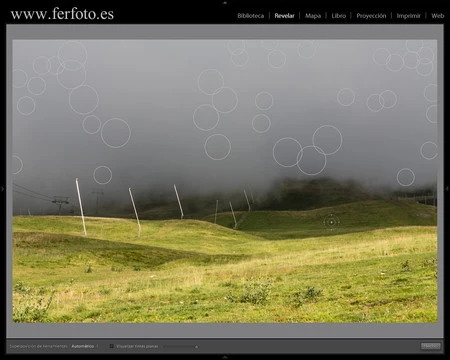 Aquí había manchas
Aquí había manchas
- Amplio la fotografía, con Visualizar tintas planas activado, al 100% (Ctrl+Alt+0).
- Doy a la tecla Inicio del teclado para situar la fotografía en el extremo superior izquierdo y empiezo a Corregir. Acordaos, con Suavizar al 100% el pincel tendrá dos círculos concéntricos. El interior tendrá que ser un poco más grande que la mancha.
- Hacemos clic encima de ella. Automáticamente el programa señalará con un círculo rojo dónde estamos corrigiendo y con uno verde dónde está tomando la muestra. Si no nos convence, podemos pinchar en el interior del círculo verde y cambiarlo de posición. Incluso podríamos cambiar ambos de tamaño si colocamos el ratón en el extremo de uno de los círculos.
- Con la tecla Av pág avanzamos exactamente al extremo izquierdo central y así sucesivamente, hasta recorrer toda la fotografía palmo por palmo.
- Al terminar activamos otra herramienta y listo. Yo siempre hago clic en Equilibrio de blancos, porque es la siguiente con la que trabajo.
 Resultado final de Fernando Sánchez
Resultado final de Fernando Sánchez
Y una cosa, si la mancha está justo en el borde de una zona de contraste, la herramienta Eliminación de tinta plana no funciona muy bien. En este caso tendremos que reducir su Tamaño y arrastrar por encima de la misma hasta cubrirla toda, asegurándonos de no tocar la zona de contraste. Pero si os encontráis con este problema recomendaría trabajar en Photoshop, en una capa vacía y con la herramienta Pincel corrector.
Espero que os sea útil saber por fin cómo funciona esta herramienta y conocer todos los pasos que hay que dar para sacarle el máximo provecho.
En Xataka Foto| Truco express: borrar las motas de polvo del sensor
