Hoy vamos a ver otra técnica rápida y eficaz para quitar las ojeras de un retrato con la ayuda inestimable de Adobe Photoshop. Muchas veces es inevitable salir con esas pequeñas marcas que delatan que no descansamos como deberíamos y como no queremos que se vean vamos a eliminarlas digitalmente con Adobe Photoshop y sus Estilos de capa.
Puede que Estilos de capa te parezca algo complejo y arcano si no te has adentrado nunca en las profundidades de Adobe Photoshop, pero es algo realmente sencillo de lo que hablaremos largo y tendido en Xataka Foto para sacar a relucir todas sus posibilidades dentro de la fotografía.
 Ojeras originales
Ojeras originales
En esta ocasión vamos a explicar una forma muy sencilla de quitar las ojeras de nuestros retratados con la ayuda de una de las funciones más interesantes de Estilos de capa, la opción Fusionar si es. Es tan sencilla esta técnica que te da rabia que no se te haya ocurrido a ti antes.
Quitar las ojeras con Adobe Photoshop
Necesitamos una fotografía con una persona con ojeras. Así que como no tengo a nadie más accesible y con más ojeras que yo, voy a utilizar una fotografía que me hice hace un par de años, cuando aún no sospechábamos lo que se nos venía encima.
Una vez revelada la fotografía procederemos a quitar las ojeras:
- Creamos una capa nueva vacía en el menú Capa>Nueva>Capa.
- Seleccionamos la herramienta Pincel (B) y elegimos el Circular difuso, uno de los básicos.
- Pinchamos con la herramienta Pincel+Alt en la piel debajo de la ojera. Así podremos seleccionar el color exacto con el que queremos cubrirla.
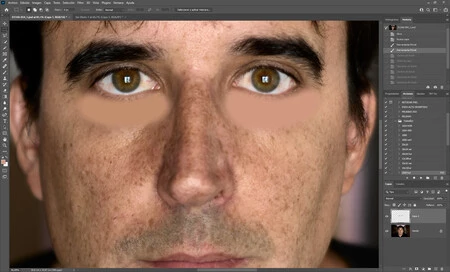 Los brochazos
Los brochazos
- Damos un brochazo con la herramienta y el color seleccionado y con el tamaño adecuado.
- Repetimos estos dos últimos pasos en la otra ojera.
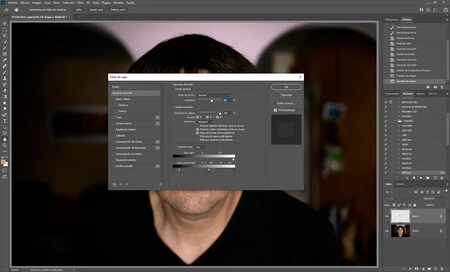 Fusionar si es
Fusionar si es
- Ahora vamos al menú Capa>Estilo de capa>Opciones de fusión>Fusionar si es.
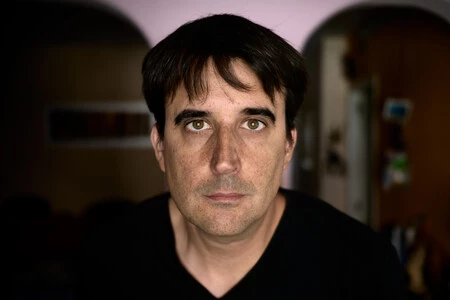 Con ojeras/sin ojeras
Con ojeras/sin ojeras
- En Capa subyacente pinchamos con la tecla Alt los deslizadores para dividirlos por la mitad y los desplazaremos hasta que el efecto sea natural.
¿Veis qué sencillo? Creo que no hay un método más rápido para quitar las ojeras en Adobe Photoshop. En la mayoría de los casos servirá para mejorar el aspecto de las personas. En el mío evidentemente no. Pero al menos hemos descubierto una forma de arreglar nuestros retratos.



