La separación de frecuencias es una de esas técnicas que aparecen y desaparecen del mundo del revelado como por arte de magia. A veces la suben a los altares y otras dicen que es malísima. Como todo, depende. En este caso vamos a aprender a quitar las ojeras de nuestros retratados con la separación de frecuencias de una forma sutil y rápida.
Ya hemos hablado en Xataka Foto de la separación de frecuencias, y hemos dicho incluso cómo hacerla. Y también que es muy cómodo tenerlo configurado como una acción para no tardar nada en prepararla. La separación de frecuencias es precisamente eso, separar una fotografía en dos capas. La primera solo tendrá el color, y la segunda tendrá todo el detalle.
Una separación de frecuencias estará bien hecha cuando agrupamos ambas capas y son exactamente iguales que la fotografía original. Ese es el punto que debemos buscar a la hora de elegir correctamente el desenfoque gaussiano en la capa de color, que es en la que vamos a trabajar en esta ocasión.
Para recordar cómo preparar la fotografía para la separación de frecuencias, señalo los pasos que hay que dar:
- Duplicamos dos veces la capa original (Ctrl+J). El objetivo es tener tres capas en el panel: Textura, Color y la última será la capa original.
- Activamos solo la visibilidad de la capa Color y vamos a Filtro>Desenfocar>Desenfoque gaussiano. Para mantener solo el color subiremos el Radio hasta que veamos las formas sin ningún detalle. Depende del tamaño de la imagen y de su nitidez.
- Desactivamos todas las capas salvo la que llamamos Textura. A esta le vamos a dar Imagen>Aplicar imagen y ajustamos de la siguiente forma según sea la imagen de 8 bits o 16 bits:
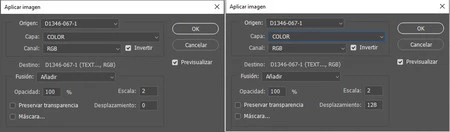 16 bits/8 bits
16 bits/8 bits
- Para finalizar cambio el modo de fusión de la capa Textura a Luz lineal.
- Activamos la visibilidad de todas las capas, y después de seleccionar ambas capas (Ctrl+clic) vamos a Capa>Nueva>Grupo a partir de capas.
Cuando tengamos preparada la separación de frecuencias empezaremos a quitar las ojeras... En este caso con un autorretrato que no he pillado a nadie que me las deje...
Quitar las ojeras con Adobe Photoshop
Con la fotografía preparada y la separación de frecuencias lista, ya podemos quitar las ojeras en cualquier fotografía sin problemas. Hay otras técnicas que ya hemos visto en Xataka Foto, pero esta creo que es una de las mejores. Vamos a verlo.
 Sin ojeras. Igual a una semana de vacaciones
Sin ojeras. Igual a una semana de vacaciones
- Entre la capa Textura y Color creamos una capa nueva en el icono correspondiente de la ventana Capas.
- Seleccionamos la herramienta Cuentagotas y marcamos en la fotografía un color de la piel que no sea tan oscuro como la de las ojeras, en las mejillas por ejemplo.
- Ahora cogemos la herramienta Pincel (B), bajamos su Opacidad al 5-10% y pintamos en la capa vacía, poco a poco, hasta que desaparezcan las horas sin dormir.
 Antes/después
Antes/después
Como veis es muy sencillo aparentar que el retratado no pasa horas sin dormir. Incluso podemos seguir aprovechando las virtudes de la separación de frecuencia para limpiar la piel. En un futuro veremos todo lo que podemos hacer, pero siempre con moderación y con sumo cuidado... porque para estos casos siempre será mejor el dodge&burn... pero esto es otra historia.



Ver 3 comentarios