La separación de frecuencias es una de esas técnicas consideradas básicas para muchos y que viste de profesional a aquel que la aplica. Es como para darse importancia dentro del mundo del retoque. La realidad es que es muy interesante, y no tan complicada como algunos quieren hacer creer. Hoy vamos a ver qué es la separación de frecuencias y cómo debemos utilizarla.
Consiste en separar en dos capas. Por un lado la textura y por otro el color de una fotografía. El objetivo es poder trabajar en ellas sin afectarse mutuamente. No es la técnica fundamental ni tienes que dominarla al 100% para ser considerado un genio del Photoshop. En muchas fotografías, y no solo de retrato, puede facilitarnos mucho el trabajo de limpieza de cutis.
La primera vez que oí semejante técnica fue en un taller con Natalia Taffarell, una retocadora de la que ya he hablado por aquí y en otros sitios. Creo recordar que ella no es la creadora de la técnica, pero sí que es verdad que ha contribuido y mucho a difundirla. De hecho en España se hizo muy famosa a raíz de un vídeo de Omar Josef que reconoció tomar como fuente a Natalia, lo cual le honra todavía más.
La técnica que vamos a ver hoy es un poco más sencilla y viene de Aaron Nate, el fotógrafo detrás de las cámaras del canal de YouTube PHLearn. Es de esos canales que tienes guardados con cariño y que de vez en cuando mirar para descubrir cómo hacer las cosas de otra forma. Sin más dilación vamos a conocer la técnica.
La separación de frecuencias
La idea principal es crear dos capas agrupadas en un grupo y que su resultado sea igual que la capa original. Esa es la clave para descubrir si está bien hecha. Solo que tenemos la suerte inmensa de tener la textura por un lado y el color por el otro. Esto quiere decir que a cada zona podemos aplicarle tratamientos distintos e independientes y que no se perjudiquen el uno al otro.
Eso sí, como pasaba en el Dodge&burn, no es algo que apliquemos en cinco segundos y pasar a otra cosa, como puede pasar con el filtro específico para limpiar caras de Color Efex Pro 4. Requiere mucho tiempo y sobre todo, una fotografía con una gran calidad técnica. He visto a gente que hacía la separación de frecuencias con una foto del móvil desenfocada y tomada por la noche...
Se puede utilizar con fotografías de 8 bits y de 16 bits. El desarrollo difiere un poco, pero tranquilos que lo vereis muy claro. Y como siempre se puede convertir en una cómoda acción. Empecemos:
- Revelamos una fotografía a fondo con Adobe Camera RAW, el módulo Revelar de Lightroom o cualquier programa que trate nuestros archivos con sumo cariño.
- Duplicamos dos veces la capa original (Ctrl+J). El objetivo es tener tres capas en el panel. La superior será TEXTURA, la segunda COLOR y la última la capa original.
- Activamos la capa Color, desactivamos la visión de la capa Textura, y vamos a Filtro>Desenfocar>Desenfoque gaussiano. En esta capa queremos mantener solo el color. Este filtro va a desenfocar toda la imagen. Subiremos el Radio hasta que únicamente veamos las formas sin ningún detalle. Es el punto más delicado. Hay que subir el radio hasta justo antes de que se convierta todo en una masa informe. Depende del tamaño de la imagen y de su nitidez.
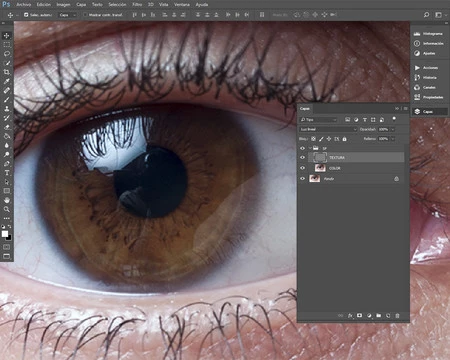 Las tres capas
Las tres capas
Ahora vamos a buscar en la capa Textura quedarnos solo con los detalles. Lo fácil sería acudir al filtro Paso alto que destaca las texturas, pero no funciona. Las dos nuevas capas no dan como resultado la original. Así que tenemos que buscar otra forma. Y me refiero a Aplicar imagen, un comando que permite combinar canales con capas de una imagen con otra o consigo misma. La idea es configurarla para sacar todo el detalle que necesitamos.
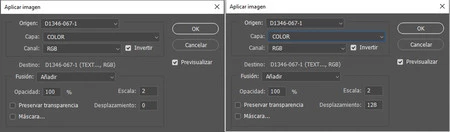 16 bits/8 bits
16 bits/8 bits
- Vamos a Imagen>Aplicar imagen y ajustamos de la siguiente forma según sea la imagen de 8 bits o 16 bits (el que desenmascaró esto merece un monumento). Algún día explicaré el porqué de estos ajustes. Para finalizar esta capa le cambio el modo de fusión de la capa Textura a Luz lineal.
- Para mayor comodidad selecciono ambas capas (Ctrl+clic) y voy a Capa>Nueva>Grupo a partir de capas. Por supuesto este grupo lo llamo Separación de frecuencias. Si este grupo se ve exactamente igual que el original, es que hemos hecho bien todo el proceso.
Vamos a limpiar la piel con la separación de frecuencias
Con todo el trabajo sucio ya hecho vamos a empezar a limpiar la piel de esas pequeñas imperfecciones que podemos encontrarnos y que son naturales, pero que algunas veces nos piden que quitemos.
 Antes de empezar
Antes de empezar
- En la capa Color podemos modificar los cambios de luz, los brillos y las sombras o luces que pueden existir. En el ojo de ejemplo pocas cosas puedo hacer, pero suficientes para notar las diferencias del antes y después. En este caso vamos a trabajar con el Desvanecimiento de la herramienta Lazo. El objetivo es seleccionar zonas con dicha herramienta y conseguir unos bordes muy suaves.
- Así que lo primero es hacer una selección y en la barra de configuración subir el parámetro Desvanecer hasta conseguir ese borde difuminado. Para comprobar cuál es mejor para la imagen en cuestión recomiendo subir Desvanecer, realizar una selección aleatoria y dar a la tecla Q para activar la Máscara rápida. Todo se volverá rojo salvo la selección que deberá estar con bordes lo suficientemente difuminados. En la foto de ejemplo lo dejamos en 18 px.
- A continuación seleccionamos, una por una, zonas con luces o sombras que queremos disimular. Cada vez que hagamos una selección, vamos a Filtro>Desenfocar>Desenfoque gaussiano y aplicamos un radio más amplio que el que dimos en la creación de la separación de frecuencias (en este caso 45px).
Lo aplico en todas las zonas que considere. Tengo la opción, para ir más rápido, de dar a Ctrl+F pues es el comando que se crea para aplicar el último filtro utilizado con los mismos parámetros.
Ahora pasamos a la capa Textura, donde vamos a limpiar la cara de pequeñas imperfecciones, como granitos, pequeñas arrugas, etc. La herramienta que vamos a utilizar con esta capa es Pincel corrector puntual, aunque también sirve Tampón de clonar.
- Con la capa Textura activada vamos pasando la herramienta Pincel corrector puntual por todas aquellas zonas que queremos cambiar. Mi consejo siempre es trabajar con esta herramienta con una Dureza del 100%. Y por supuesto mucha paciencia.
 Después
Después
Espero que estas vacaciones podáis practicar y si tenéis alguna duda sabéis que la podéis poner en los comentarios del artículo.
En Xataka Foto|Piel de porcelana, la manera correcta (o no)
Ver 2 comentarios