Una de las grandes pesadillas de los fotógrafos es recortar el pelo de una persona en un fondo complicado. Hay muchos motivos para hacerlo pero siempre digo que lo mejor es conseguir que la fotografía sea tan buena en el momento del disparo que no haga falta hacerlo. Sin embargo hay veces que no queda más remedio. Y por eso esta técnica para recortar pelo con Adobe Photoshop alegrará a todos los que lo tengan que hacer alguna vez.
En Xataka Foto ya hemos hablado en otras ocasiones de las selecciones. Hay muchas formas de hacerlo. Incluso si el fondo es neutro podemos usar simplemente la herramienta Selección rápida y quedará bien. Pero la realidad es que los fondos son complicados, con distintas luminosidades. Y es entonces cuando todo se convierte en una pesadilla.
 Foto original
Foto original
Después de mucho tiempo puedo decir que no existe el método perfecto. Hay tantos como fotografías existen. Y lo mejor será siempre una combinación de técnicas. La realidad es así. Pero lo que vamos a aprender hoy nos permitirá trabajar en una misma línea independientemente de cómo sea el archivo. Calcular es una función casi desconocida de Adobe Photoshop pero cuando la descubráis no podréis vivir sin ella.
Recortar con el comando Calcular de Adobe Photoshop
¿Pero qué es el comando Calcular? ¿Dónde se encuentra? ¿Tiene que ver algo con Aplicar imagen (están en el mismo menú)? Lo mejor es acudir al manual del programa donde nos encontramos que Calcular:
permite fusionar dos canales individuales de una o varias imágenes de origen. A continuación, se puede aplicar el resultado a la imagen nueva o a un canal o selección nuevos de la imagen activa. Este comando no se puede aplicar a canales compuestos.
Y la diferencia es sutil. Calcular fusiona dos canales individuales de una o varias imágenes, mientras que Aplicar imagen fusiona la capa y el canal de una imagen con un canal y una capa de otra imagen. En esta ocasión nos interesa Calcular porque solo trabaja con canales, justo lo que necesitamos para hacer una selección perfecta.
Hay cientos de combinaciones posibles que pueden llevarnos a la locura pero nosotros nos vamos a contentar con menos de 10 para lograr nuestro objetivo. Todavía son muchas pero os aseguro que así tendremos cubiertas la mayoría de las situaciones que nos podemos encontrar, como pelo claro contra fondo oscuro o viceversa, por poner dos ejemplos rápidos.
Primeros pasos
Uno de los mejores libros sobre el tema es uno de Scott Kelby que es difícil de encontrar y que yo sepa solo está en inglés... 'The Photoshop channel´s book'. Veamos cómo se hace:
- Abrimos una fotografía en Adobe Photoshop revelada previamente en Lightroom, Camera RAW o Capture One (o cualquier otro programa que tengamos).
- Con la herramienta Selección rápida y Lazo hacemos una selección basta. No nos tenemos que preocupar en absoluto de las zonas más complejas en este momento.
- Una vez tengamos esta primera selección daremos al botón derecho del ratón e iremos a Guardar selección... Le ponemos un nombre y la tendremos disponible en la ventana Canales como un Canal Alfa. A continuación Selección>Deseleccionar.
Cómo configurar el comando Calcular
Ahora entramos de lleno en el comando Calcular. Hay que ir a Imagen>Calcular y se abrirá una ventana en apariencia tan compleja que nos llevará a cerrarla inmediatamente. Pero seamos fuertes. Porque os vamos a dar la clave. El objetivo es conseguir un canal con el máximo contraste posible para poder separar el pelo del fondo y hacer una buena selección. Estos parámetros del comando Calcular nos ayudarán a conseguirlo:
- Siempre combinaremos el mismo Canal. Gris con Gris, Rojo con Rojo... en los dos Orígenes (que será el mismo documento, por supuesto).
- Podemos marcar o no la opción de Invertir.
- El modo de fusión por defecto será Añadir y jugaremos con Desplazamiento y siempre con una Escala>1. Este modo de fusión 'busca la información de color de cada canal e ilumina el color base para reflejar el color de fusión aumentando el brillo'.
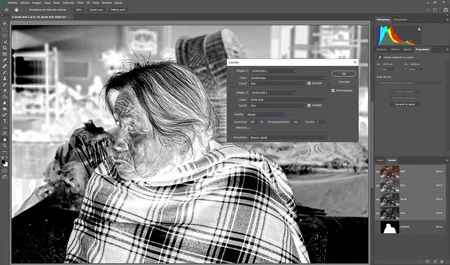 El comando Calcular
El comando Calcular
En la fotografía de ejemplo hemos seguido los siguientes pasos:
- Como canal hemos elegido el Gris y los hemos invertido.
- El modo de fusión Añadir con un Desplazamiento>-255 y una Escala>1
- El objetivo es observar la fotografía detenidamente y ver cómo el pelo se separa del fondo. La ventaja es que si vemos alguna zona que no responde bien podemos volver a ella más tarde con otros parámetros.
Los últimos pasos
Todavía no hemos terminado. Tenemos que recordar que en una buen selección compleja lo que queremos salvar estará en blanco o gris y el resto en negro. Y como veis todavía no lo hemos conseguido. Nadie ha dicho nunca que esto fuera un proceso rápido. Vamos a terminar el proceso:
- Como lo que estamos viendo es un canal, podemos trabajar en él a fondo hasta lograr nuestro objetivo. Así que lo siguiente será hacer una selección con la herramienta Lazo de todo el borde del pelo.
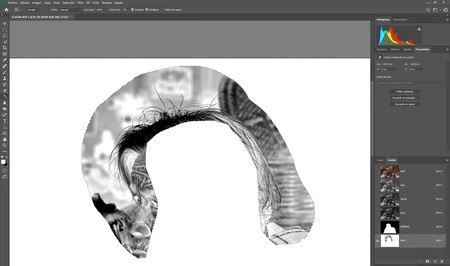 La selección alrededor del pelo
La selección alrededor del pelo
- Vamos al menú Selección>Invertir y pintamos todo de blanco (no hay que olvidar que en este ejemplo la selección es negativa).
- Ahora con la herramienta Pincel (B) en modo Superponer, para trabajar al máximo el contraste y jugando con el color frontal en blanco o negro, vamos afinando la selección. Es importante en este momento jugar con la Opacidad de la herramienta.
- También podemos ir a Imagen>Ajustes>Niveles para controlar los blancos, los negros y los grises con más precisión.
- Poco a poco conseguiremos el objetivo. Y nos daremos cuenta de que algunas zonas no funcionan tan bien como otras. Esto quiere decir que tendremos que volver al comando Calcular para ajustar de otra forma estas zonas conflictivas...
- En este caso particular tengo que invertir la selección para que el pelo esté blanco y el fondo negro en Imagen>Ajustes>Invertir.
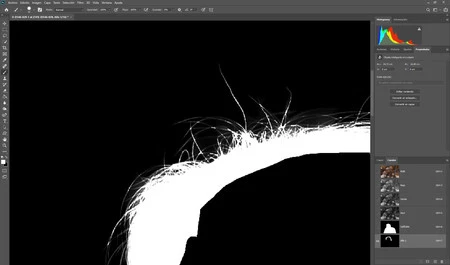 La selección terminada
La selección terminada
- Y empieza la magia. Vamos a la ventana Capas y activamos la primera selección que hicimos. ¿Os acordáis? La que hicimos con las herramientas Selección rápida y Lazo. ¿Cómo? con Ctrl+clic en la miniatura de la capa.
- Con la herramienta Pincel en blanco y al 100% pintamos para sumar ambas selecciones y ya tenemos lo que queremos, una selección perfecta.
 Detalle de la selección
Detalle de la selección
Ya solo nos queda elegir otro fondo y cambiar nuestra fotografía para siempre. Os aseguro que siempre será mejor hacer bien la foto en el momento del disparo. Pero muchas veces es imposible. Esperamos que os resulte útil y podáis experimentar con vuestros archivos imposibles.




Ver 2 comentarios