El color es una de las pesadillas de la fotografía. Puede que necesites un rojo para que la armonía tenga lugar y te aparece alguien vestido de naranja o azul. O a lo mejor estás trabajando dentro de una gama y te sale un complementario de ese color. Lo mejor es tenerlo todo planificado para ganar tiempo pero siempre tenemos los programas para cambiar la tonalidad sin que se note cómo era originalmente. Aquí están los tres métodos más sencillos para cambiar el color en Adobe Photoshop.
En Xataka Foto hemos hablado largo y tendido sobre el color. Siempre hemos apostado que es más complicado que trabajar en blanco y negro. Hay que conocer a fondo las armonías y conocer toda la teoría para que nuestras fotografías empiecen a llamar la atención. No consiste en confiar solo en las formas sino que tenemos que saber qué tono combina con otro para dirigir la mirada del espectador.
 La fotografía original
La fotografía original
Puede que tengamos la mejor fotografía del mundo. Pero el color del coche, de la camiseta o del objeto que sea, no nos convence. Y para conseguirlo podemos acudir a diversas técnicas sencillas de Adobe Photoshop para que no se note que no acertamos con el color en el momento del disparo. Vamos a conocerlas. No hay otra forma más sencilla de hacerlo.
Reemplazar color
Es uno de los métodos más interesantes si queremos conseguir buenos resultados y un color preciso en todo momento. De hecho es una de las técnicas que más utilizo cuando no me queda más remedio que admitir que me he equivocado de color.
- Hacemos una selección con la herramienta que más nos guste. Desde Selección rápida hasta Gama de colores. La que más nos guste o, sobre todo, la que mejor resultado nos de.
- Con la nueva selección activa vamos a Capa>Nueva>Capa vía copiar para tener una capa solo con el color seleccionado.
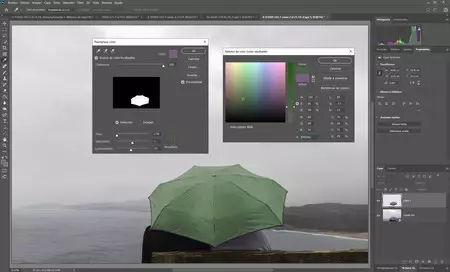 Reemplazar imagen
Reemplazar imagen
- Ahora llega el paso esencial. Con esta nueva capa seleccionada vamos a Imagen>Ajustes>Reemplazar color. Aumentamos Tolerancia>200% y con la herramienta Añadir a ejemplo nos aseguramos que seleccionamos toda la capa.
- Hacemos clic en el cuadro de color Resultado para abrir la ventana Selector de color y buscamos el valor RGB que queramos. Damos a Ok y terminamos el ejercicio.
Capa de ajuste de tono/saturación
Quizás el método más sencillo que podemos recomendar. Funciona bien si podemos hacer una selección limpia de un objeto bien delimitado. Dará problemas en algunas ocasiones si queremos cambiar la luminosidad, una de las tres propiedades del color.
- Seleccionamos el objeto en cuestión con ayudad de la herramienta Selección rápida.
- Como toda herramienta de Photoshop que se precie tiene su propia barra de configuración. Tenemos que vigilar que esté marcada la opción Mejorar borde para ser lo más precisos posible.
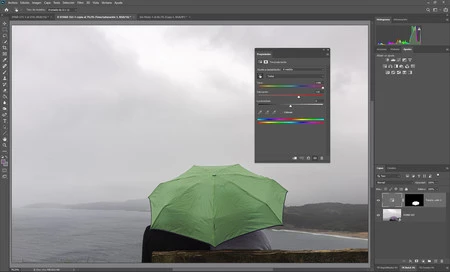 Capa de ajuste Tono/saturación
Capa de ajuste Tono/saturación
- Con la selección activa vamos a Capa>Nueva capa de ajuste>Tono/Saturación y ajustamos el nuevo color con los Parámetros de Tono, Saturación y Luminosidad.
- Para terminar podemos reparar cualquier problema con la herramienta Pincel en la máscara de capa.
Igualar color
Esta técnica es perfecta cuando tenemos muy claro el color que queremos dar al objeto que hemos seleccionado. Si necesitas un verde exacto, este es el método más sencillo para conseguirlo.
- Como siempre empezamos con una herramienta de selección. Si no queremos mayores complicaciones confiaremos de nuevo en Selección rápida. Dejamos la selección activa.
- Buscamos el color exacto que necesitamos. Lo más cómodo es elegirlo de otra fotografía (si tenemos los datos RGB podemos pintar un documento nuevo con dicho color y listo). Lo ideal sería encontrar más que un color plano uno con muchos matices de luces y sombras.
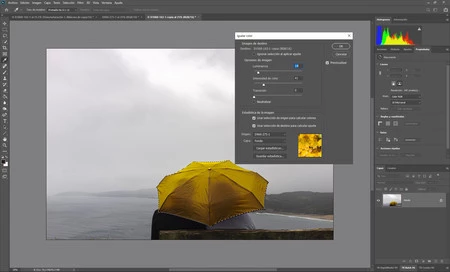 Es importante elegir una fotografía que tenga distintos matices del color
Es importante elegir una fotografía que tenga distintos matices del color
- Ahora tenemos dos fotografías abiertas en Photoshop. Marcamos la que queremos cambiar y vamos a Imagen>Ajustes>Igualar color.
- En esta ventana vamos a Estadística de la imagen>Origen y elegimos la fotografía de la que copiamos el color.
- Y listo. Es posible mejorar el resultado con Opciones de imagen. Simplemente es cuestión de ir probando con la Luminosidad, la Intensidad y la Transición hasta lograr nuestro objetivo.
Hay muchas otras formas de hacerlo, como hemos indicado al principio. Pero os prometemos que con estas técnicas lograremos un buen resultado de una forma rápida y perfectamente válida. Respetaremos los luces y las sombras con todo detalle y la armonía de color de nuestras fotografías será mejor.




Ver 2 comentarios