Como bien saben todos los aficionados a la fotografía, Capture One es un programa que cada vez acapara más la atención y que se ha convertido en un serio rival para los programas fotográficos de Adobe. En Xataka Foto hemos hablado de él en muchas ocasiones. Hoy comenzamos una nueva serie en la que nos vamos a fijar en aspectos y funciones de Capture One que agilizan y mejoran el revelado de nuestras fotografías.
Conozco a muchos fotógrafos que se han pasado a Capture One para trabajar con sus archivos. Y muchos más que quieren pasarse pero les da miedo el tiempo que tarden en adaptarse. Aquí no podemos mentir, no es fácil. Pero si un día decidimos cortar por lo sano y esforzarnos durante una semana, el programa dejará de tener claroscuros para nosotros.
¿Sustituye a Lightroom? ¿Es mejor que Photoshop? Todavía hay gente que lo pregunta. Y la respuesta no es fácil, tiene muchos matices. Compite directamente con Adobe Lightroom y se acerca a las posibilidades de Adobe Photoshop. La mejor contestación que puedo dar es que si te gusta revelar como si estuvieras en un cuarto oscuro este es tu programa.
Compite directamente con *Adobe Lightroom* y se acerca a las posibilidades de *Adobe Photoshop*. La mejor contestación que puedo dar es que si te gusta revelar como si estuvieras en un cuarto oscuro este es tu programa.
Si solo quieres revelar una fotografía, oscurecer y aclarar, recortar y cuatro ajustes más porque la fotografía la has hecho en la cámara, entonces Capture One es tu programa. Pero si quieres borrar un objeto de la imagen, combinarlas, inventarte el cielo y ajustes semejantes, hay que seguir trabajando con Adobe.
La gran ventaja de Capture One es que en la gestión del color trabaja directamente con perfiles ICC de la cámara que estemos usando. Esto es lo que cambia todo. En Adobe tenemos la posibilidad de hacer lo mismo. Podemos crear perfiles ICC personalizados para nuestra cámara para ver el color exactamente como lo visualiza. Pero no es tan directo como en Capture One.
Respecto al motor de procesado tenemos que confesar, después de diversas pruebas, que es muy bueno. Pero que no es tan diferente a Adobe. Hay diferencias, seguro. Pero nunca tan extremas como las que podemos ver cuando revelamos los archivos RAW con sus programas nativos. Si queremos ver diferencias evidentes revela un ORF de Olympus en Adobe, Capture One y Olympus Workspace...
En conclusión, y antes de meterse en el tema de del artículo, podemos decir que Capture One es uno de los mejores programas que podemos encontrar en el mercado para revelar nuestras fotografías. Debido al coste económico nos veremos obligados a elegir uno u otro. Con ninguno te equivocarás.
Consejos útiles para Capture One
Si sigues leyendo es que quieres aprender todos los secretos de este programa. Así que vamos a empezar. Como siempre, os recomendamos darse una vuelta por todos los artículos que hemos escrito sobre Capture One en Xataka Foto. Aquí vamos a ver trucos y consejos útiles para que empezar con él sea lo más sencillo posible.
¿Qué versión me compro?
Es uno de los primeros problemas a los que se enfrenta el usuario. Hay tantas versiones disponibles que se puede llegar a perder. Desde las versiones gratuitas (solo para Sony y Fuji) hasta la versión Pro. Y no podemos olvidar la versión Studio (para empresas)...
Nuestro consejo es que nos hagamos con una copia de la versión Pro. Si somos usuarios de Canon o Nikon, por poner dos ejemplos, no nos quedará más remedio.
Si solo tenemos equipos Sony o Fuji podremos comprar las versiones correspondientes, pero solo para revelar los archivos crudos de estas marcas. Y si no estamos seguros nos podemos descargar de forma gratuita la versión Express. Todo un acierto para acercarnos a sus virtudes pero con muchas limitaciones y funciones bloqueadas. Eso sí, el revelado esencial lo podemos hacer sin problema.

Las versiones pro de Sony y Fuji suponen un ahorro importante pero seguro que tenemos RAW de otras marcas guardados en nuestros discos duros. Así que no nos queda más remedio que apostar por la versión completa. Ya luego decidiremos si alquilar o pagar la licencia perpetua...
¿Apuesto por las sesiones o por el catálogo?
Es algo que preocupa y confunde mucho a los usuarios. Podemos leer infinidad de consejos en la propia página del programa y en multitud de artículos. Al final parece una pelea entre sesionistas y catalogistas. Y no tiene sentido alguno. Porque incluso podemos trabajar con los dos sistemas...
- Las sesiones es la mejor opción para los fotógrafos de estudio, con un trabajo diario en el que necesitan tener a mano los originales para clasificarlos automáticamente en carpetas creadas por el propio Capture One.
- El catálogo es el camino natural para los que venimos del mundo Adobe. Es la mejor forma de tener a mano todos los archivos para hacer búsquedas instantáneas.
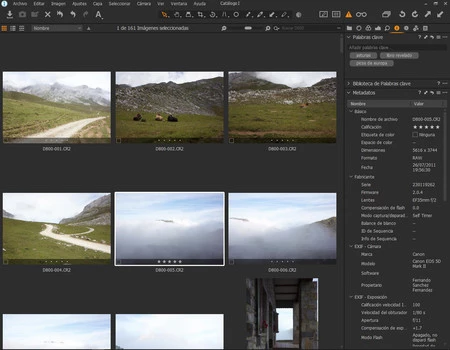
Creo que la mejor opción para la mayoría de los fotógrafos es el Catálogo, sobre todo si vienen de la suite de Adobe. Pero si nos decidimos por esta vía deberíamos tener en cuenta dos cosas:
- En Editar>Preferencias>Imagen debemos prestar atención al Tamaño de vista previa. Hay que elegir el adecuado para nuestra pantalla principal. Si lo hacemos más grande no ganamos nada y perdemos velocidad de procesado. Así que solo tenemos que averiguar el tamaño de nuestro monitor y elegir el tamaño en función de la horizontal. En mi caso es 1920 px.
- Para los que venimos de Adobe, y utilizamos los archivos sidecar XMP, es una bendición saber que podemos sincronizar ajustes de metadatos como la clasificación por estrellas y las maravillosas Palabras clave. En la misma ruta anterior (Editar>Preferencias>Imagen) vamos a Metadatos>Sincronización Automática sidecar XMP>Sincronización completa y marcamos la casilla Preferir Sidecar XMP sobre metadatos incrustados.
La copia de seguridad
Hoy en día es difícil que perdamos una copia porque hacemos siempre copias de seguridad, tenemos activas todas las precauciones... ¿En Capture One no lo habéis hecho? Es uno de los primeros ajustes que debemos hacer.
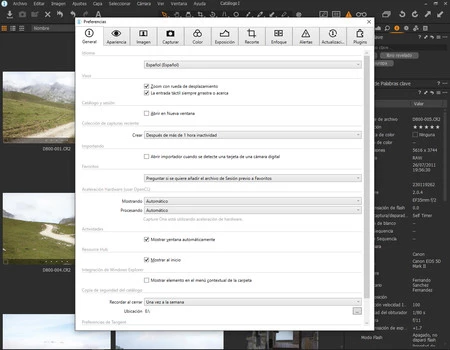
Es igual de sencillo que en otros programas. Tenemos que volver a Editar>Preferencias y buscar la pestaña General. Allí, al final de toda la ventana vemos Copia de seguridad del catálogo. Ahí elegimos cuándo queremos hacer la copia (recomendamos Una vez a la semana) y el lugar donde queremos guardar la copia. Siempre en un disco duro distinto.
Activar el visor de imágenes a la manera de Adobe Lightroom
Uno de los problemas que más comentan los nuevos usuarios es la dificultad de adaptarse a la interfaz. Se sienten perdidos. Como siempre, es cuestión de adaptarse.
Una de las ventajas de Capture One frente a Lightroom es la personalización de la interfaz. Se puede cambiar tanto como en Adobe Photoshop. Incluso existe la posibilidad de trabajar con dos monitores. Pero a muchos fotógrafos les cuesta abandonar la comodidad del módulo Biblioteca. Hay una forma de personalización que seguro que convence a muchos.
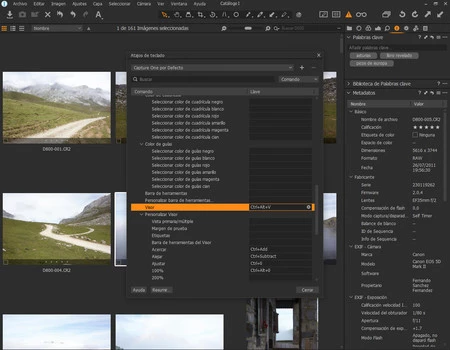
Lo mejor sería superar el pasado, no trabajar de la misma manera. Pero si es inevitable la nostalgia una buena solución es acudir al atajo de teclado Ctrl+Alt+V. Y si nos parece demasiado largo, o recordamos cómo se activa en otros programas ir a Editar>Editar métodos abreviados de teclado y buscar en la sección Ver la opción Visor.
Estos son algunos de los trucos que nos servirán para irnos familiarizando con este programa. Es una de las mejores opciones que tenemos para revelar nuestras fotografías. Y ya veréis cómo, a lo largo de esta serie, descubrís que nos podemos hacer fácilmente con su control.



Ver 2 comentarios