El blanco y negro es una de las especialidades más demandadas de la fotografía. En todos los cursos siempre encontramos alumnos que quieren aprender las mejores técnicas para lograrlo... Pero si trabajamos con Capture One no hay muchos caminos, realmente solo hay uno. Así que vamos a aprender a revelar en blanco y negro con Capture One y olvidarnos de las mil técnicas de Adobe Photoshop.
Capture One tiene una curva de aprendizaje más acusada que Adobe Photoshop. Permite hacer menos cosas porque es un programa de fotografía, no un completo software de diseño gráfico. Por este motivo no puede sorprendernos que solo encontremos una forma de hacer blanco y negro con él. Nada más podemos acudir a la pestaña Blanco y negro y ajustar los parámetros hasta encontrar el efecto deseado.
 Fotografía original
Fotografía original
También tenemos la posibilidad de bajar la Saturación, diréis algunos, pero es limitar mucho la creación de una buena escala de grises... Otros apostaréis por los famosos estilos y ajustes pero lo único que hacen es ajustar la pestaña de Blanco y negro.
No hay más, de verdad. Y después de dar muchas vueltas e intentar conseguir los mismos resultados que podemos lograr en Adobe Photoshop, vamos a contar cómo revelar en blanco y negro con Capture One Pro.
Los pasos para revelar en blanco y negro con Capture One Pro
Uno de los grandes problemas de Capture One es que es imposible utilizar la pestaña Blanco y negro con las capas. Siempre hay que pasar a blanco y negro la capa Fondo. Este hecho reduce mucho las opciones que podría tener el programa... Aunque más que un problema es una bendición, según como lo miremos.
Después de dar muchas vueltas y de consultar tutoriales, como los que está haciendo David Grover, he encontrado mi flujo de trabajo para revelar blanco y negro en Capture One. El método es muy distinto al que hacemos en los programas de Adobe:
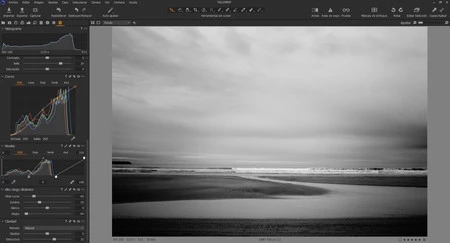 Algunos de los pasos a la vista
Algunos de los pasos a la vista
- Antes de tocar cualquier parámetro tenemos que contemplar la fotografía para saber qué necesita, cuál es el objeto principal, etc... No tiene ningún sentido actuar mecánicamente si no sabes leer correctamente la fotografía.
- En Corrección de lente marcamos los parámetros necesarios para conseguir la mejor versión posible de nuestro archivo.
- Llega el momento de cortar la fotografía, según el análisis que hemos hecho en el primer punto, en Recortar. Siempre respetando una proporción estándar.
- En Características base comprobamos que ha reconocido el perfil ICC de nuestra cámara y elegimos, si queremos hacer todo nosotros, la curva Respuesta lineal para dejar la fotografía plana y sin volumen.
- En Balance de blanco (cuándo traducirán bien el programa) elegimos la Temperatura de color que más se acerque a lo que nosotros queremos enseñar. Es importante porque, como bien sabéis, los kelvin influyen mucho en los niveles de luminosidad de la imagen.
- Vamos, por fin, a la pestaña Blanco y negro para marcar la opción Habilitar blanco y negro. En este momento podemos dejar todos los parámetros a 0. También tenemos la opción de ajustarlos manualmente según el color de la fotografía o ir al botón de Ajustes (el icono de las líneas horizontales paralelas) y elegir cualquiera de las opciones automáticas que ofrece... yo suelo trabajar con Landscape.
- Ahora es el turno de la pestaña Exposición con la que trabajamos igual que si fuera una fotografía en color. Primero el parámetro de Exposición y luego Brillo si fuera necesario.
- Con Curva ajustamos el contraste de la escena con los ajustes preestablecidos o manualmente. Todo depende de lo que estés buscando.
- En Niveles ajustamos el blanco y negro absolutos.
- Y ahora viene el toque que marca la diferencia, la pestaña Alto rango dinámico. Solo tenemos que ajustar Blanco y Negro para que la fotografía alcance el toque que tú imaginaste en el primer punto. Es un mero control visual pero la fuerza que toma la imagen en este punto es espectacular.
- Ya solo queda ir a Claridad y dar Estructura para mejorar la acutancia de la imagen.
 Resultado final
Resultado final
Y si hace falta tendremos que trabajar la fotografía por zonas para lograr dirigir la mirada del espectador.
De esta forma el blanco y negro que conseguiremos con Capture One tendrá todos los niveles de luminosidad desde el blanco hasta el negro, con todos los matices de los grises que se pueden conseguir con la luz que hemos elegido.



