Esta técnica está en boca de muchos fotógrafos que quieren reconvertir sus obras con técnicas de fine art. Como todo en la vida, si nos pasamos a la hora de modificar el color, sacaremos algo que se parecerá más a una interpretación pictórica que a una realidad fotográfica subjetiva. El color grading, que viene del mundo del cine, permite modificar el color de una imagen con un control absoluto. Vamos a verlo.
La técnica que vamos a ver aquí no se puede confundir con la corrección del color. Está relacionado, desde luego, pero la corrección del color es mucho más global. El color grading (malditos anglicismos) es, para diferenciarlo, un ajuste más local. Consiste en controlar el color por zonas, para buscar un efecto determinado o una sensación al espectador.
Y se hace más de lo que pensamos. ¿Por qué? El color de las cámaras digitales en RAW deja mucho que desear. En muchas ocasiones es muy plano; en otras está demasiado saturado. Aquí en Xataka Foto hemos explicado varias técnicas para la corrección del color, e incluso la semana pasada hemos visto cómo aprovechar la técnica de las máscaras de luminosidad para jugar con la saturación. Y precisamente vamos a trabajar con dicha técnica para lograr un buen color grading en nuestras fotografías.
 La fotografía tal cual sale de la cámara
La fotografía tal cual sale de la cámara
No consiste en encontrar el color real, ajustado a lo que vimos, sino intentar jugar con una gama de colores que sea más armoniosa que la realidad. Igual nos molesta un amarillo, o deseamos que el agua sea más azulada. A lo mejor queremos que las luces sean más cálidas y las sombras más frías... Todo consiste en hacer buenas selecciones para lograr buenos colores en las zonas que queremos.
Un poco de teoría del color
No es el momento de hacer una introducción al mundo del color. Solo quiero que recordéis, por ahora, (nunca se aprende lo suficiente sobre el color) la famosa rueda del color que tenemos aquí. Sabemos que en el mundo digital trabajamos en RGB: rojo, verde y azul. Son los colores primarios.
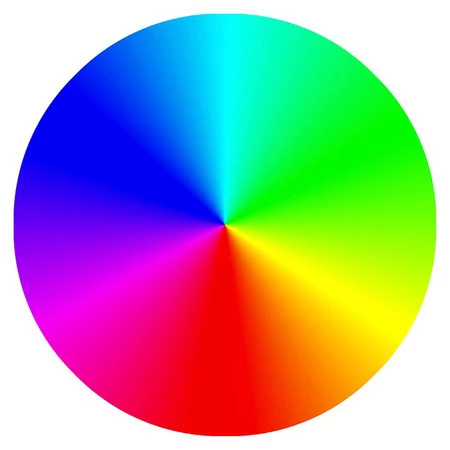 La rueda de color
La rueda de color
Si queremos conocer o saber cuáles son sus complementarios tan solo tenemos que mirar la rueda de color y descubrirlos:
- Del rojo es el cyan.
- Del verde el magenta.
- Del azul el amarillo...
El famoso CMYK, pero eso es otra historia que tendremos que contar algún día con más calma. Con esta forma de entender los colores podemos crear y formar cualquier color. Por ejemplo, el naranja es la suma del amarillo y el rojo... Así que si queremos trabajar con algún tono en concreto, solo tenemos que mirar a la rueda para sacar el color adelante.
¿Y por qué cuento todo esto? Porque nosotros vamos a sacar los colores con la ayuda de las capas de ajuste de Niveles y de Curvas. Y si sabemos cómo funciona el color podremos alterarlo con la ayuda de estas capas. Para no extenderme mucho en este artículo, voy a explicarlo solo con la capa de ajuste de niveles.
Ajustar el color con capas de ajuste de niveles
Para este ejercicio tenemos que abrir una fotografía cualquiera y posteriormente crear una capa de ajuste de Niveles (Capa>Nueva capa de ajuste>Niveles).
A continuación, en la ventana Propiedades, vemos el histograma de la fotografía. Y en una de las casillas vemos el canal RGB. Lo que vemos siempre por defecto es el histograma de los tres canales. Pero si desplegamos esa casilla descubriremos que podemos ver los tres canales de forma independiente. También los podemos seleccionar con el atajo de teclado Alt+3, Alt+4, Alt+5.
Bien, ahora tenemos la posibilidad de cambiar el color con el uso de los deslizadores. Hasta ahora siempre los habíamos manejado para modificar la luminosidad de la imagen, pero ahora, cuando se refieren a un solo canal, ya no cambiaremos su luminosidad, sino que modificaremos el color.
- En el canal Rojo si movemos el deslizador blanco hacia la izquierda viraremos la imagen a rojo, pero si movemos el deslizador negro a la derecha, la imagen tornará a cyan.
- En el canal Verde, si movemos el deslizador blanco hacia la izquierda viraremos la imagen a verde, pero si movemos el deslizador negro a la derecha, la imagen tornará a magenta.
- En el canal Azul, si movemos el deslizador blanco hacia la izquierda viraremos la imagen a azul, pero si movemos el deslizador negro a la derecha, la imagen tornará a amarillo.
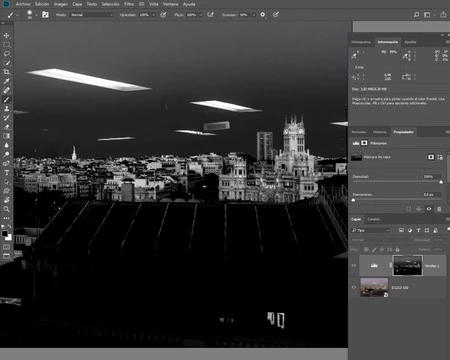 Buscando canales...
Buscando canales...
Es así de sencillo. Y no deberíamos olvidarlo nunca, pues la relación entre los colores no cambia nunca, y siempre nos será útil para futuras técnicas que podemos aprender para manejar el color en Adobe Photoshop o en cualquier otro programa en el que tengamos que hacer uso de estos conocimientos.
El problema es que si cambiamos el color del cielo, tendremos luego problemas a la hora de hacer selecciones. Por eso vienen a nuestro rescate las máscaras de luminosidad basadas en el color que vimos el otro día. Así que vamos a hacer un color grading en la fotografía de ejemplo.
Cómo hacer color grading con máscaras de luminosidad
Estamos ante unas vistas de Madrid. Es un atardecer extraño, de esos propios de días contaminados. Encima la fotografía está hecha a través de una ventana que refleja la luz verdosa del fluorescente del lugar en el que me encontraba. Quiero darle más calidez a los edificios y un color más intenso al cielo.
- Revelamos la fotografía como acostumbremos en Lightroom o en Adobe Camera RAW. Por supuesto hacemos correcciones de color, algo que debe entrar en todo flujo de trabajo (equilibrio de blancos y demás).
- Abrimos la fotografía en Adobe Photoshop y vamos a la ventana Canales. Observo que la mayoría de los edificios de la ciudad están blancos en el canal Rojo. Así que hago Ctrl+clic en la miniatura de dicho canal para seleccionarlo.
- Creamos una capa de ajuste de Niveles en Capa>Nueva capa de ajuste>Niveles. La máscara de capa será nuestra selección previa.
- Ahora podemos hacer Alt+clic en la máscara de capa para afinarla todavía mas. Por ejemplo en Imagen>Ajustes>Niveles o con la ayuda de un Pincel (B) en negro o blanco en modo Superponer, como hemos visto en los artículos de las máscaras de luminosidad. Todo con la intención de ajustar el color justo donde queremos.
- Bien, pues ya solo nos queda darle naranja a esa zona. ¿Cómo? ¿Recordáis lo que he señalado antes? En la capa de ajuste selecciono el canal Rojo y llevo a la izquierda el deslizador blanco. A continuación, selecciono el canal Azul y llevo el deslizador negro a la derecha para conseguir amarillos... Rojo más Amarillo igual a Naranja.
 La foto final, mucho más cálida...
La foto final, mucho más cálida...
Y listo. Así tendríamos que hacerlo con todos y cada uno de los colores que queramos cambiar. En esta fotografía puede que el cielo merezca unos tonos más intensos, o quitarle verde a la luz que se observa en la ventana de la derecha.
Esto es básicamente el color grading. Y solo hace falta conocer la teoría del color y un poco de las máscaras de luminosidad. Espero que os guste el tema y que enseguida os vengan a la memoria otras posibilidades de este universo del color.
En Xataka Foto| ¿Qué es más fácil: fotografiar en blanco y negro o en color?

