La clave baja es una iluminación en la que predominan las sombras y los tonos oscuros con un toque de luz. Hacerlo en el momento del disparo no es muy complicado (si sabes cómo hacerlo). Pero hoy vamos a ver cómo salvar una fotografía oscureciendo el fondo con ayuda de Adobe Photoshop.
Como siempre pasa con el lenguaje fotográfico, se ha popularizado la expresión low key o su traducción directa clave baja. Se ve que fotografía oscura no define claramente una imagen con poca luz. Es una batalla perdida, en fin... La idea que os propongo es aislar de una forma drástica a un sujeto en una fotografía en el que el fondo no aporta demasiado al conjunto de la imagen por ser demasiado confuso o anodino. Esta técnica entraría dentro de mi categoría de trucos sucios, pero hay que reconocer que el resultado final es bastante llamativo.
Además reúne varias técnicas de selección, pintura y edición que nos servirán para practicar y utilizarlas para hacer el bien en un futuro no muy lejano. El resultado final será muy parecido a iluminar con dicha intención en el momento del disparo, con ese fogonazo cerca del modelo para llevar a negro el fondo. Y si la fotografía se presta, llamará la atención en todos los foros y las redes sociales... incluso no me extrañaría que ganara algún premio.
 La fotografía original
La fotografía original
Lo más difícil es hacer una buen selección, que adelanto no tiene que ser muy precisa y descubrir de dónde viene la luz para oscurecer adecuadamente con una especie de dodge&burn (otro anglicismo fotográfico). Y recordar que si el fondo se oscurece, el sujeto no debe estar iluminado como si el sol del mediodía del desierto le diera directamente.
Pasos para hacer un efecto de clave baja con Adobe Photoshop
En principio se puede hacer con toda fotografía que se precie, peor siempre queda mejor en un retrato. Algo que me llama mucho la atención es que siempre se da como resultado final una imagen en blanco y negro, pero en este caso voy a apostar por una fotografía en color. Ya veréis qué sencillo es a pesar de los muchos pasos que hay que dar:
- Revelamos la fotografía elegida. Sería bueno hacerlo con la expectativa de convertirla en una futura clave baja, pero si lo hacemos así podemos tener problemas más tarde a la hora de seleccionar. Depende de la imagen, en la que estoy utilizando de ejemplo no me ha quedado más remedio que revelarla sin segundas intenciones.
- Abrimos la fotografía como objeto inteligente siempre que sea posible. Como siempre digo, es un comodín por si necesitamos acudir a la fuente original.
- En este momento activamos la herramienta Selección rápida (W) con la intención de hacer la mejor selección posible. Pero os aseguro que no merece la pena esforzarse mucho en esta ocasión. Tiene que estar bien pero no tiene que ser perfecta. Los bordes se van a ir a negro.
- Si estamos haciendo una selección con mucho detalle en los bordes podemos ir a Seleccionar y aplicar máscara para mejorar el resultado. Cuando el ajuste sea mejor vais a Enviar a>Selección.
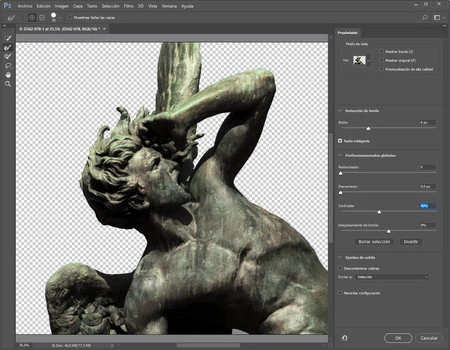 Seleccionando...
Seleccionando...
Ahora hay varios caminos a seguir, desde crear una capa de relleno o duplicar el objeto inteligente y oscurecerlo el máximo para tener las mismas texturas, que es la ruta que voy a seguir en esta ocasión.
 Antes de invertir
Antes de invertir
- Nos situamos en el objeto inteligente original y en Capa>Objetos inteligentes>Nuevo objeto inteligente mediante copia creamos uno nuevo.
- Hacemos doble clic sobre él en la ventana Capas y lo oscurecemos para conseguir un fondo negro uniforme. He bajado a cero todos los parámetros en Adobe Camera RAW.
- Damos Ok.
- Ahora, como tenemos la selección activa y estamos en el objeto inteligente, hacemos clic en el icono Añadir máscara de capa.
- Estará al revés. Veremos el ángel en negro y el cielo sin tocar, así que tendremos que invertir la máscara en Imagen>Ajustes>Invertir. Pero todavía no hemos terminado.
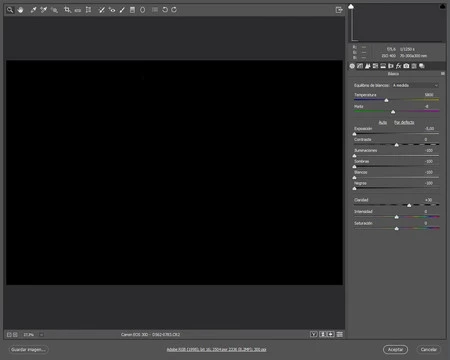 El objeto inteligente en negro
El objeto inteligente en negro
Aquí es donde se quedan muchos. El efecto no es real. Y el borde delata el trabajo mal hecho. Vamos a ver cómo se puede solucionar. Lo primero es darse cuenta de que si el fondo es negro, el contraste de la figura principal tiene que ser mayor.
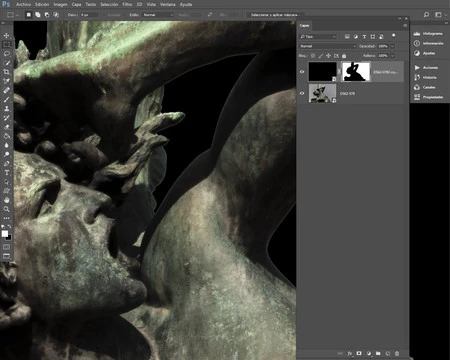 Un mal trabajo
Un mal trabajo
- Nos situamos en la capa principal y vamos a Capa>Nueva capa de ajuste>Curvas. El objetivo es generar contraste con una curva en S. El efecto será mucho más natural.
- Ahora vamos a la máscara de capa del segundo objeto inteligente (el que está oscurecido) y con el Pincel (B) en blanco y en modo de fusión Aclarar vamos pintando con una Opacidad baja (40%) por los bordes para irlos oscureciendo gradualmente. Parece una contradicción, pero os aseguro que funciona.
- También podemos pasar por las sombras de la figura para enfatizar más el contraste.
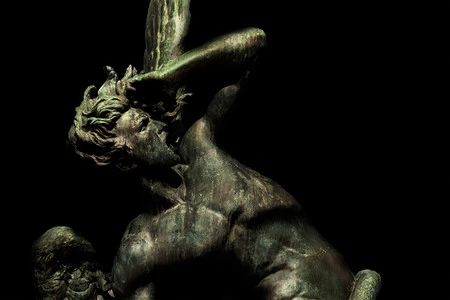 El resultado final
El resultado final
Y ya hemos conseguido la fotografía en clave baja. Nos ha costado lo nuestro, y hubiera sido más rápido iluminar con flash y listo. Pero a lo mejor ni teníamos flash en ese momento. Así que espero que estos pasos os sirvan para cambiar totalmente vuestras fotografías con un mal fondo.
En Xataka Foto| Fotografías en clave baja: algunos consejos
