Ayer vimos los primeros pasos que hay que dar para usar el módulo Libro de Adobe Lightroom. Hoy vamos a descubrir todas las claves para conseguir un buen libro que podamos enseñar a todo el mundo y del que nos sintamos orgullosos. No hay duda de que es el mejor destino para nuestras fotografías.
Lo más importante es tener una buena selección. Y si nos centramos en crearlo con el módulo específico de Lightroom, como dije ayer, es que todas las fotografías estén en una misma carpeta. O como mal menor, dentro de una colección inteligente. En algunos casos podría ser interesante trabajar solo con los archivos RAW, por si tenemos necesidad de hacer ajustes más precisos, pero con un buen archivo TIFF todo irá bien.
Es verdad que con estos formatos de imagen la creación final del libro será lenta, pero los resultados merecen la pena. Es mejor trabajar con los formatos menos comprimidos y los tamaños más grandes para no tener problemas a la hora de ajustar la mancha en el papel. Y os aseguro que es algo que pasará con frecuencia.
La elaboración de un libro con Adobe Lightroom
En el anterior artículo nos quedamos en la pestaña Composición automática. Debemos verlo como un punto de partida. Es muy cómodo que todas las fotografías que van a formar parte de nuestro libro estén ya colocadas en el libro y solo tengamos que cambiarlas de página o de tamaño.
Aunque tengamos una composición preestablecida, seguramente queramos cambiar la maquetación en algún momento. Por eso es interesante saber cambiar cualquier parámetro de las pestañas disponibles. Así que vamos a ver lo que podemos hacer en cada una:
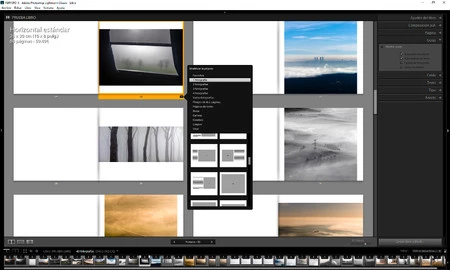 Algunas de las opciones que tiene el módulo Libro
Algunas de las opciones que tiene el módulo Libro
- Página tiene tres posibilidades: Añadir página o Añadir espacio en blanco a continuación de la página en la que estemos situados. Y modificar la composición de la página con todas las opciones que ofrece el programa. También nos permite poner Números de página.
- Guías son ayudas visuales para ver el Sangrado de la página o el Área segura de texto para evitar los problemas a la hora de cortar el papel en la imprenta.
- Celda ajusta el espacio para la fotografía dentro de su celda. Sirve para crear un diseño más personalizado al mover los cuatro lados a la vez o por separado.
- Texto permite colocar un Texto de fotografía o Texto de página. Podemos escribir un texto A medida o estos metadatos: Archivo, Equipo, Exposición, Fecha, Título, Pie de foto, Secuencia o Título. Y el texto lo podemos colocar donde queramos: Por encima de, Sobre o Debajo. Por último existe la posibilidad de colocar un pie de página en la zona Superior o Inferior de la misma.
- Tipo es el lugar indicado para ajustar la tipografía que queremos utilizar. Elegiremos la fuente y su estilo del texto (negrita, cursiva,…). Y si queremos avanzar más, si desplegamos Carácter encontraremos Tamaño, Opacidad, Tracking, Línea de base, Interlineado, Kerning, Columnas y Medianil...
- Fondo permite ajustar el fondo de la página con una fotografía seleccionada por nosotros y poner Color al fondo.
Una vez ajustadas todas estas pestañas lo más recomendable es elegir Vista de varias páginas (Ctrl+E) e ir ajustando foto por foto. Si hacemos clic sobre cada página se marcará en amarillo. Esto nos permitirá Modificar la página por si queremos cambiar la disposición de la imagen.
Se pueden poner una, dos, tres o varias fotografías en una misma hoja. O acompañarla de una columna o fila de texto libre. Si no somos maestros del diseño, aconsejo poner una fotografía por página. A lo sumo dos, para que el mensaje sea mucho más claro para el espectador. O mejor aún, fijarnos en nuestros libros favoritos e inspirarnos en ellos.
En la parte inferior de la interfaz están todas las fotografías que hemos seleccionado previamente, con un número en la parte superior. Indica cuántas veces está en el libro, lo que es muy útil para no dejarnos ninguna olvidada. También podemos fijarnos si aparece un símbolo de admiración en las imágenes. Eso indica que la fotografía no tiene el tamaño suficiente para ese espacio, así que nos toca reducirla para que se vea correctamente en la impresión.
Para terminar
Cuando creamos que hemos terminado de hacer el libro, no será así. Llega el momento del visionado para confirmar que todo está bien. Que no queda una hoja en blanco o que alguna imagen se repite. Antes de confirmar el envío a Blurb conviene hacer alguna que otra prueba. Por seguridad. Y aunque el propio programa de Blurb, nos avise de algún problema durante la ingestión de datos, es mejor verlo antes.
Así que cuando demos por terminado el libro vamos a la columna de la izquierda y marcamos Exportar libro a PDF. Rápidamente tendremos un ejemplar con el que comprobaremos que todo está en su sitio. Si algo está mal, solo tenemos que ir a la página en cuestión y arreglarlo.
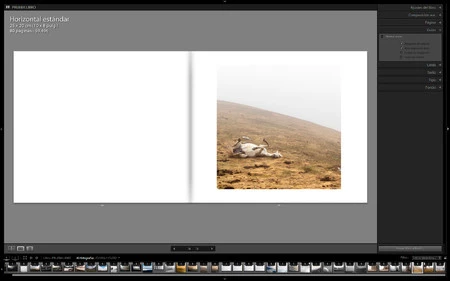 Una de las comprobaciones que hay que hacer
Una de las comprobaciones que hay que hacer
Y llega el momento de hacer clic en Enviar libro a Blurb. Nos pedirá nuestra clave de la página. Después de darle nombre al nuevo volumen empezará a cargarse en la página. Para que os hagáis una idea un libro de 20x25 cm de 80 páginas está listo en cinco minutos. Ya solo queda pedirlo para tenerlo en nuestras manos. Desgraciadamente si no pedimos una copia en papel, el libro desaparecerá en apenas quince días de la página.
No es el mejor programa para crear nuestros primeros libros, pero es el más sencillo y eficaz. Es una buena forma de empezar a considerarnos fotógrafos. Y una forma excelente de promocionarnos. Ya nos diréis qué tal os quedan vuestros nuevos trabajos.
En Xataka Foto| Cómo hacer un libro de fotografía con Adobe Lightroom (I)

