Photoshop es un programa que permite hacer muchas cosas de varias formas distintas. Unas son más sencillas y otras más complejas. En muchas ocasiones el método complejo permite unos resultados más profesionales pero otras veces las diferencias son mínimas. Hoy vamos a ver la técnica más sencilla para igualar el color de dos fotografías con Adobe Photoshop.
¿Y para qué querríamos hacerlo? Os preguntareis muchos. Hay muchos motivos, desde conseguir que dos fotografías de una misma serie tengan los mismos valores de color hasta para realizar montajes realistas formados por varias fotografías. Por poner un ejemplo clásico, recorto la fotografía del modelo en el estudio y lo pego en una fotografía de paisaje. O ves una imagen con unos colores pastel y lo único que quieres es conseguirlos para tu disparo...
El método profesional incluye capas de ajuste, modos de fusión y demás. Pero hoy nos vamos a centrar en un pequeño comando al que poca gente hace caso, ahí perdido dentro del menú Imagen del programa. Me refiero a Igualar color, que podemos encontrar en Imagen>Ajustes>Igualar color... Como siempre la explicación de Adobe:
El comando Igualar color hace coincidir los colores de una imagen (imagen de origen) con los de otra imagen (imagen de destino). El comando Igualar color resulta útil al intentar conseguir colores coherentes en distintas fotografías o cuando ciertos colores (como los tonos de piel) de una imagen deben coincidir con los colores de otra imagen.
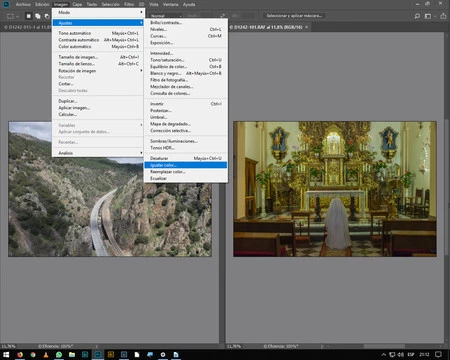 La ruta
La ruta
Es la forma más sencilla de conseguir lo que dice. Sin mayores complicaciones y de una forma rápida y limpia. Inmediata. Es verdad que en muchos casos, con colores extremadamente saturados, no funciona correctamente. Pero como es un proceso muy sencillo, podemos hacer la prueba y si no conseguimos lo que queremos, nos iremos a métodos más complicados, que ya contaré por aquí.
Igualar el color con Adobe Photoshop
Es importante tener al menos dos fotografías abiertas para poder trabajar con Igualar color. Una será la imagen de referencia. Otra la que queremos cambiar. No hace falta siquiera que estén en el mismo archivo. Si no hacemos esto no podremos trabajar. Y es importante que no sean objetos inteligentes. Vamos a ver los pasos que hay que dar:
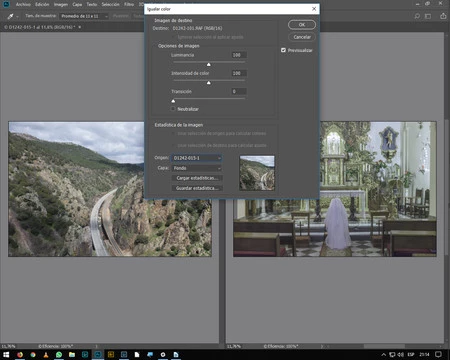 La ventana Igualar color
La ventana Igualar color
- Con las dos fotografías abiertas vamos a la ruta que he indicado antes: Imagen>Ajustes>Igualar color... Tendremos marcada la fotografía que queremos cambiar
- En la ventana Igualar color... encontramos tres partes: Imagen de destino, en la que vemos la imagen que va a recibir el cambio; Opciones de imagen, en la que podemos ajustar el cambio final; y Estadística de la imagen, en el que elegimos el archivo de referencia en Origen.
- Así que solo tenemos que buscar en Origen la fotografía de referencia (de ahí que necesitamos que esté abierta) y el cambio es instantáneo.
- Antes de dar a Ok podemos ajustar la Luminancia (más o menos brillante), la Intensidad del color (si queremos más o menos saturación) y Transición para decidir la opacidad del efecto. Si situamos el deslizador a la izquierda se vera totalmente. A la derecha será como si no hubiéramos hecho nada.
- Y si marcamos Neutralizar haremos además un buen equilibrio de blancos.
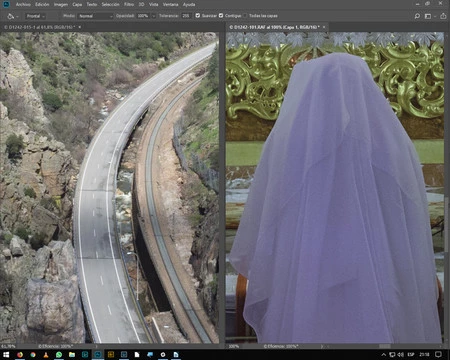 Al detalle
Al detalle
Como veis en la ventana existe la posibilidad de trabajar con selecciones en la propia imagen. Por ejemplo podemos seleccionar una zona sin dominantes para que toda la fotografía quede igual. Es una de tantas posibilidades.
Como veis es muy sencillo hacerlo. Y en alguna ocasión puede resultar interesante hacerlo. ¿Te gusta el color de las fotografías de Alex Webb? Pues ya sabes cómo pasarlo a las tuyas...
En Xataka Foto| Brillo y color: Cómo conseguir el look veraniego POP en Photoshop


Ver 3 comentarios