La temperatura aumenta, el sol está en alto y se acerca el verano. Así que es hora del color y el brillo en un nuevo tutorial para vosotros. Hoy os presentamos cómo obtener un look veraniego POP en vuestras fotografías.
Lo más característico de este look es alcanzar naturalidad en los colores, aprovechando el rango de la imagen al máximo, mientras que hay que tratar de alcanzar colores más brillantes y vibrantes. Lo delicado de este equilibrio es que mucha saturación cae en un color roto.
Como siempre, entre mejor sean las condiciones de la fotografía, menos trabajo habrá que realizar sobre ella. Usualmente este estilo aprovecha fondos muy parejos, como suele ser un cielo despejado o una superficie uniforme. Los tonos complementarios o en armonía van perfecto, aunque al aprovechar tanto el color, si la foto está sobrecargada de este, puede funcionar muy bien. Por demás, la idea es que el sujeto fotográfico sea el que destaque de manera natural en ese mar de color.
¡Pop!
Para arrancar, vamos con la imagen de abajo. Como podéis ver, la imagen ya tiene colores brillantes que se juntan bien entre ellos. El trabajo será potenciarlos, ganar contraste y mantener un tono de piel natural. Las herramientas que utilizaremos principalmente os las hemos explicado antes, son: Capa de ajuste de curvas, tono/saturación y balance de color.

El primer paso que haré será, con un ajuste de curva, cortar el punto de blanco y subir el punto de negro para controlar mejor el color y el contraste. Como podéis ver, he subido los brillos para potenciar más el amarillo y dejar un tono de piel más claro.
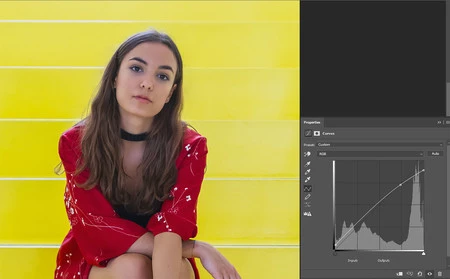
Para seguir trabajando en la piel, he creado una capa de ajuste de balance de color. A medida que modificamos el color general es importante retomar la piel para que no se torne poco natural.
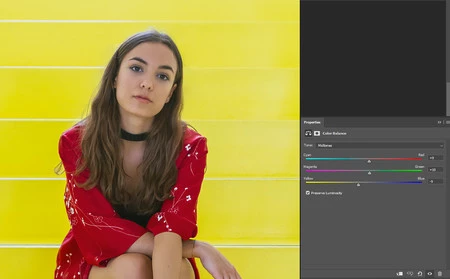
Para comenzar a saturar el color es buena idea crear una capa de ajuste de Tono/Saturación, en el desplegable secundario de la capa podemos encontrar tonos específicos, que nos permitirán ajustar de manera fina el color sin tocar lo que no queremos. En este caso, el rojo y el amarillo.
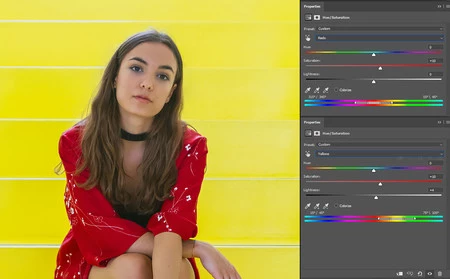
Con una capa de ajuste de Brillo/Contraste, ayudamos a ganar volumen, manteniendo detalle en la imagen.
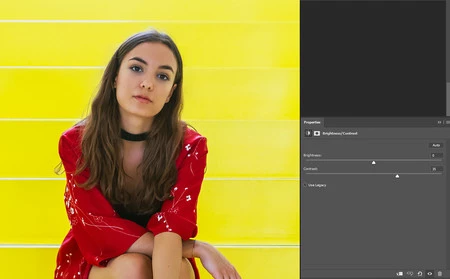
Finalmente, como el ajuste de Tono/Saturación modificó los mismos colores de la piel, para recuperar naturalidad en ella he creado una selección de esta y reajustado con otra capa HSL para afinar la piel.
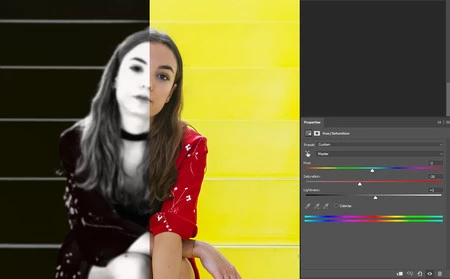
Abajo podéis ver el resultado final. Tenemos una imagen mucho más brillante y colorida, manteniendo un tono natural en la piel.

Cuando veáis que los tonos no están funcionando, o queráis potenciar la relación de estos, siempre podéis utilizar la capa HSL para modificar el color de los elementos, o también podéis utilizar otro de los métodos alternativos que os hemos mostrado antes. Esto es particularmente bueno si queréis crear complementarios o armonía en fotografías de paisaje y arquitectura.
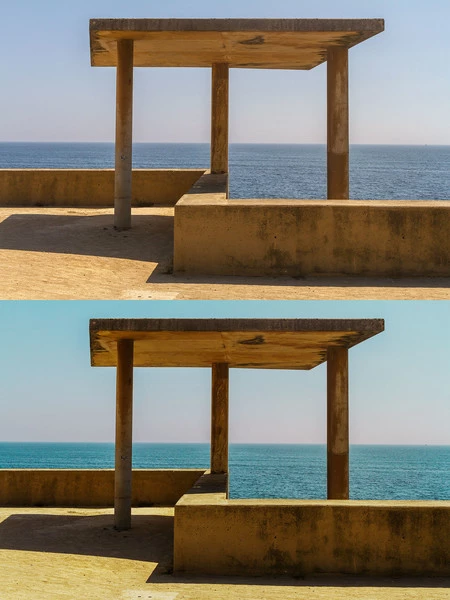
_
Más en Xataka Foto | El manual gratuito con los consejos de la agencia Magnum para los nuevos fotoperiodistas
_
Imágenes | Sergio Fabara

