Es un territorio complicado dentro de Adobe Photoshop: ¿está bien cambiar el color de un objeto de una fotografía? Entramos dentro de lo que, suelo llamar, los "trucos sucios digitales". Necesarios o no, esto lo dejamos para otro debate, pero nos permiten solucionar problemas de la toma de la forma más invisible. Vamos a ver cómo podemos cambiar el color de un objeto con la ayuda de las curvas de Photoshop.
El método que vamos a ver hoy no es precisamente sencillo, pero es muy eficaz. Tiene muchos pasos, cambios de modo de color, uso de curvas... El esfuerzo merece la pena. Sin embargo todo sería más natural si desde el principio, desde el momento de la toma, el objeto tuviera el color adecuado. Reconozco que no siempre es posible. Y por eso vamos a conocer esta técnica.
Es uno de tantos procesos que podemos encontrar en las redes, que nos pueden contar en cientos de cursos. En este caso le doy toques personales para asegurarse la máxima calidad posible. Por ejemplo, el cambio de modo de color no es gratuito, genera pérdidas, aunque sean mínimas según Dan Margulis.
Antes de empezar
La fotografía de ejemplo la tomé en una de las playas de Donostia/San Sebastián. La tabla de surf estaba ahí y me lancé como un loco a fotografiarla. Me gusta como está, pero creo que sirve como anillo al dedo para explicar cómo cambiar de color un objeto. En este caso quiero que sea amarilla.
 La fotografía original
La fotografía original
Siempre trabajamos en el mismo Modo de color, el famoso RGB que divide la fotografía en tres canales (rojo, verde y azul) para dar forma a todos los tonos conocidos. El problema es que también contienen la luminosidad de cada uno de ellos. Y este hecho complica mucho el cambio de color en caso de ser necesario.
Por este motivo hay que buscar un Modo de color que nos permita separar de forma natural la información de luminosidad del color. Y existe, se llama Lab y tiene también tres canales. Uno que contiene solo la luminosidad de la imagen (L) y dos canales de color:
- a: del verde al magenta
- b: del azul al amarillo
Y con estos dos canales podemos trabajar sin problemas cualquier cambio de color. El máximo defensor de este Modo de color es Dan Margulis, del que ya hemos hablado por aquí en alguna ocasión.
Para evitar cualquier problema de cambio de calidad, voy a trabajar con objetos inteligentes.
Es muy importante que la selección sea lo más precisa posible para evitar que se note el truco. Seleccionar>Sujeto no es muy recomendable es este caso pues cambiaríamos de color hasta el negro de las cuerdas. Por este motivo apuesto más por Seleccionar>Gama de colores... Y como digo siempre, vamos a abrir la fotografía en Adobe Photoshop con el mejor revelado posible y con la máxima calidad: Tiff, 16 bits y en Adobe RGB (1998).
Cambiar el color de un objeto en Adobe Photoshop
Y sin más dilación vamos a ver paso por paso cómo cambiamos el color de la tabla de rojo a amarillo. No tiene que haber problema alguno para conseguirlo, pero si no lo conseguís, no dudéis en comentarlo:
- Para evitar problemas de calidad abrimos la fotografía como objeto inteligente en Adobe Photoshop desde Adobe Lightroom o Adobe Camera RAW.
- Cambiamos el modo de color RGB a Lab en Imagen>Modo>Color Lab. Como estamos trabajando con objetos inteligentes nos preguntará si queremos rasterizar la imagen para evitar afectar a la apariencia de dichos objetos. Le decimos No rasterizar.
- Creamos una capa vacía en Capa>Nueva>Capa.
- Con dicha capa activa marco la herramienta Marco rectangular (M) y hago una pequeña selección en la fotografía.
- Activamos de nuevo la capa original y hacemos clic en el icono de la barra de herramientas Configurar color frontal para abrir la ventana Selector de color (color frontal). Podemos marcar otro color que veamos en la fotografía con la herramienta Cuentagotas y un Tamaño de muestra Promedio 11x11 o buscar uno concreto con solo rellenar sus datos. Damos Ok.
- Con la herramienta Rellenar (G) llenamos del color que hemos elegido la selección de la capa vacía. Ahora tendremos un rectángulo de ese color. Es el momento de ir a Selección>Deseleccionar.
- Con la capa original activa hacemos una selección precisa de la tabla. En este caso lo hago con Selección>gama de colores. Damos a Ok. Tenemos que intentar que sea lo más precisa posible.
- Es el momento de ir a Capa>Nueva capa de ajuste>Curvas. Por supuesto su máscara de capa será la selección previa que hemos hecho.
Ya tenemos todo listo para empezar a hacer el cambio de color: la capa original, la capa con el color que queremos y la capa de ajuste de Curvas con su selección. Vamos a seguir. Es muy importante que la **capa de ajuste de Curvas esté en la parte superior de la ventana Capas**.
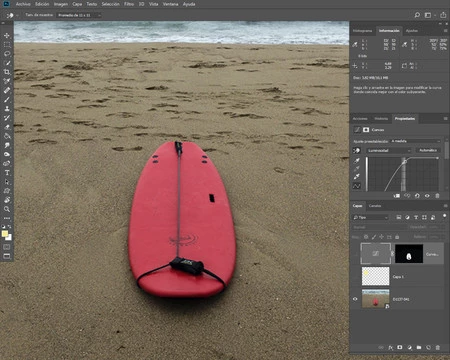 Estamos en este punto: Objeto inteligente, capa nueva y capa de ajuste de curvas
Estamos en este punto: Objeto inteligente, capa nueva y capa de ajuste de curvas
- Seleccionamos la herramienta Muestra de color (I) y de nuevo con un Tamaño de muestra Promedio 11x11 hacemos clic en el centro del cuadro amarillo que hemos creado y en una zona de la tabla donde no haya sombras ni luces. Quedarán dos marcas.
- La información de ambas marcas las veremos en la ventana Información. Son los valores de esos colores en Lab. En este caso queremos que el valor 1 sea igual al valor 2. Es decir, que el amarillo sustituya al rojo.
- Por este motivo entramos en la capa de ajuste de curvas, marcamos la herramienta Haga clic y arrastre... (la de la mano de la ventana Propiedades) y con las teclas Ctrl+Mayús hacemos clic justo en la marca que dejó sobre el objeto la herramienta Muestra de color en el paso 1. Así se marcará un punto en cada una de las curvas de los canales, el valor de ese color. Y se activarán las casillas de Entrada y Salida de cada una.
- Solo nos queda sustituir en cada curva el valor de Salida para que la tabla se vuelva amarilla.
 El color ha cambiado
El color ha cambiado
Y ya está. Debemos volver a Imagen>Modo>Color RGB, quitar las marcas que ha dejado la herramienta Muestra de color y tirar a la Papelera la capa con el cuadro de color y tratar de asumir que hemos cambiado el color de un objeto en la fotografía sin sentirnos culpables por alterar la realidad de semejante forma.



