Voy a decir algo desde el principio que puede levantar polémica, pero es algo que he aprendido con el paso de los años: Imprimir en casa es una auténtica delicia pero es una locura y en muchos casos, una pérdida de dinero. A lo largo del artículo lo explicaré todo, pero vamos a suponer que tenemos una excelente impresora en casa y queremos saber cómo imprimir para lograr la máxima calidad con las menores complicaciones posibles.
En Xataka Foto ya hemos hablado en otras ocasiones de este tema, pero siempre tendremos problemas si no somos cuidadosos con la calibración de nuestras pantallas y nuestras comedoras de tinta, digo impresoras caseras. Con esto adelanto uno de los grandes problemas de la impresión casera.
Si no tenemos un buen calibrador para nuestras pantallas y otro para las impresoras (existen modelos para ambos casos) el camino para llegar a buen puerto va a ser duro, muy duro. Yo recomendaría con los ojos cerrados el ColorMunki Photo, pero el desembolso es importante... Otra cosa es que empecemos a hacer cuentas y veamos que al final no es tan caro en comparación con el dinero que perdemos haciendo pruebas de ensayo error... Pero vamos a suponer que no queremos gastar más. Y que queremos lograr la mayor coherencia posible entre lo que vemos en nuestra pantalla y lo que sale por la impresora.
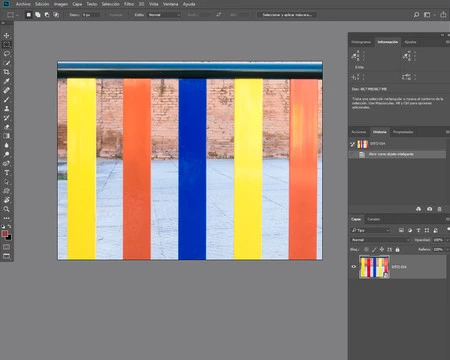 Si os fijáis estos colores no son los de la foto original
Si os fijáis estos colores no son los de la foto original
Insisto que lo mejor es no dejar nada al azar y que todo lo que viene a continuación no deja de ser la clásica cuenta de la vieja. ¿Y por qué he dicho al principio que es una locura? Además de todo el tema de la calibración y la gestión del color, está el tema económico. El coste del papel y sobre todo de las tintas puede alcanzar unos niveles astronómicos que solo pueden compensar si imprimimos con mucha frecuencia.
Resumiendo, si solo hacemos una copia al mes lo mejor que podemos hacer es llevar nuestras preciadas fotografías a un buen laboratorio. Pero si ya la tienes en casa y no puedes venderla, estos son los pasos que tenemos que dar si queremos evitar gastar más dinero.
Primer paso para imprimir en casa
Antes de hacer nada deberíamos calibrar y perfilar nuestro monitor. Es algo que se suele confundir al principio. La diferencia es la siguiente:
- Calibrar es ajustar el brillo, el contraste y la temperatura del monitor.
- Perfilar es crear un perfil ICC para ajustar el espacio de trabajo que hemos elegido a nuestro monitor en concreto.
Podemos calibrar con un poco de esfuerzo a través del software, pero no es recomendable perfilar con un programa... Pero como no queremos gastar más dinero no nos queda más remedio que acudir a los programas de los propios sistemas operativos como Calibración de color de la pantalla de Windows 10. Otra cosa es el perfilado, pero menos da una piedra.
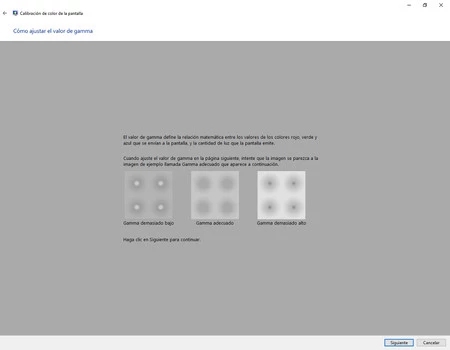 La opción de Windows 10
La opción de Windows 10
Si solo tenemos un portátil nos podemos olvidar de este paso, porque la calidad de las pantallas de estos ordenadores deja mucho que desear. Pero si a pesar de todas las advertencias queréis hacerlo, siempre será mejor que nada siempre y cuando os fieis de la interpretación de vuestros ojos y de las situaciones de luz controladas que tendréis en vuestro espacio de trabajo.
Ajustes de color, siguiente paso
Desde luego, hay que activar la gestión del color en nuestros programas. No queda más remedio que meterse de lleno en el farragoso mundo del sRGB, Adobe RGB y demás. Para evitar complicaciones me voy a centrar en Adobe Photoshop. Por supuesto también podemos hacerlo en Adobe Lightroom o equivalente, pero es mucho más sencillo trabajar con el programa estrella de la fotografía.
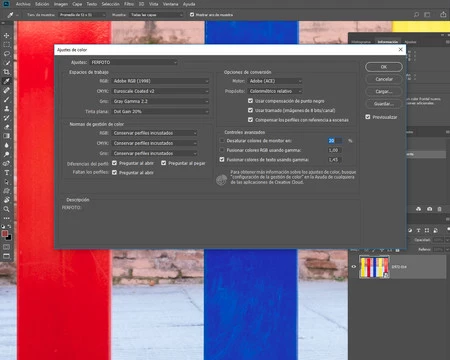 El cuadro de Ajustes de color
El cuadro de Ajustes de color
Lo primero es ir a Edición>Ajustes de color (Mayús+Ctrl*K) y poner los siguientes ajustes. Así logramos activar de una forma coherente la gestión del color en Adobe Photoshop. No es el momento de explicar el porqué, ya que queremos resultados buenos y rápidos con el menor esfuerzo posible, así que solo copiar cada línea como está en el fotograma y listo. Solo voy a comentar las opciones de conversión para teren todo más claro a la hora de pasar de un espacio a otro cuando necesitemos hacerlo.
- Relativo colorimétrico y Absoluto colorimétrico: Los colores que se comparten en el espacio de destino se mantienen y los que quedan fuera se adaptan al tono de color más próximo reproducible del perfil de salida.
- Perceptual: Adaptar a escala. Todos los colores cambian para permitir que se mantengan las relaciones existentes entre ellos.
- Saturación: Es la compresión de los colores que se quedan fuera pero manteniendo la saturación.
Último paso, la hora de la impresión
Cuando hemos terminado de revelar la fotografía y nos decidimos a hacer una copia, lo primero que tenemos que hacer, para conseguir un resultado más o menos bueno, en las circunstancias en las que estamos trabajando, es cambiar el espacio de trabajo de nuestra imagen y adaptarlo al de la impresora.
Este paso se llama Convertir en perfil (Edición>Convertir en perfil…) hace el cambio definitivo a partir del propósito elegido. Si no hay colores fuera de gama, el archivo no cambiará. Esto solo lo haremos cuando terminemos de editar la fotografía y tengamos el perfil de la impresora.
Y llega el momento de imprimir. Vamos a Archivo>Imprimir, el cuadro de diálogo en el que podemos seguir decidiendo qué hacer en estos casos en los que queremos una impresión rápida y relativamente buena.
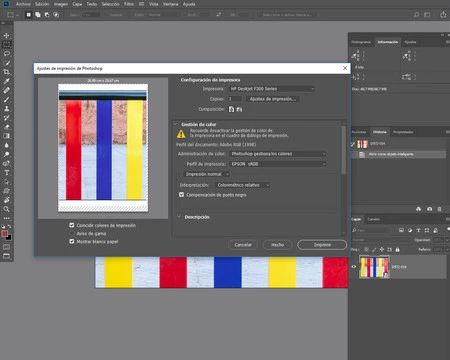 El cuadro de impresión
El cuadro de impresión
- Es importante marcar siempre en Administración del color que Photoshop gestiona los colores. Debemos confiar más en el programa que en nuestra impresora.
- En Perfil de impresora buscaremos el perfil de nuestro papel. Si por un caso remoto tampoco lo tenemos, siempre podemos elegir sRGB.
- Marcaremos como interpretación Colorimétrico relativo y Compensación de punto negro.
- Ya solo queda dar al botón Imprimir y cruzar los dedos.
Este no es el mejor método desde luego. Y podemos hacer muchas más cosas, pero como digo en el título, no queremos volvernos locos. Más o menos conseguiremos buenos resultados. Los colores no serán idénticos, no aprovecharemos todo el potencial de nuestra impresora ni del papel, pero por lo menos llegaremos a ver algo parecido a lo que tenemos en pantalla. Más adelante veremos los Colores de prueba y los Avisos de gama, pero eso es otra historia...
En Xataka Foto| ¿Vas a enviar tus fotos a imprimir? Aquí van unos consejos esenciales


Ver 1 comentarios