El color es una de las pesadillas del fotógrafo digital. Podemos ajustarlo en la cámara a la hora de configurarla pero se controla con los programas de edición. Es ahí donde se hace la magia. Hoy vamos a contar un sencillo truco con las capas de ajuste de Photoshop para que el color estalle en nuestras fotografías.
Ya sabéis que en Xataka Foto hemos empezado una serie sobre la armonía del color, sobre la colorimetría. Hoy no vamos a entrar en el tema. Simplemente vamos a poner en práctica una técnica que hemos visto en la red que mejora, de una forma muy sencilla, su representación. Solo necesitamos Adobe Photoshop y una imagen que pida a gritos colores más potentes.
 Fotografía original
Fotografía original
Hay muchas técnicas y formas de conseguir una buena saturación de los colores. En Xataka Foto hemos hablado, por ejemplo, de las máscaras de saturación (incluso de las de 16 bits) pero no dejan de ser complicadas. Este método, que hemos visto en el canal Denny´s Tips, me ha sorprendido por la calidad de los resultados y por la posibilidad de grabar todo como un ajuste preestablecido. Así que sin más dilación vamos a explicar cómo se hace.
Mejorar en color con la capa de ajuste Mezclador de canales
Una buena fotografía, un buen archivo en el que podamos trabajar, tiene de entrada unos colores planos y sin fuerza. Así debería ser un buen RAW. Otra cosa es el jpeg, que bien configurado en la cámara puede dar un color increíble. Si sabemos manejar Adobe Photoshop lograremos resultados mucho mejores y más controlados.
Hoy vamos a descubrir cómo crear un ajuste preestablecido para aplicar de forma automática a todas las fotografías que lo precisan. Con la ventaja de poder regular su Opacidad e incluso jugar con los modos de fusión. Empezamos:
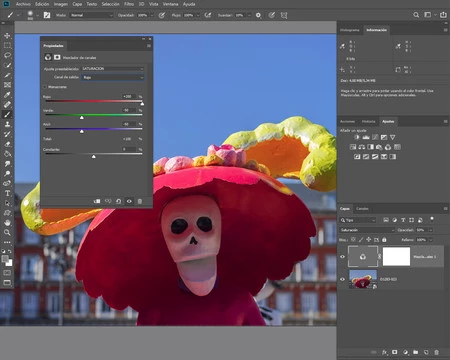 El importante paso 4
El importante paso 4
- Revelamos como siempre nuestro archivo RAW en el programa que queramos. Respecto al color es el momento de buscar la Temperatura de color. Y nos olvidamos de cualquier otro ajuste de Saturación o parecido.
- Llevamos el archivo a Adobe Photoshop en formato TIFF y en 16 bits para poder aprovechar toda la información.
- Después de los ajustes zonales que queramos hacer a la fotografía, llega el momento de ajustar el color. En esta ocasión vamos a abrir una capa de ajuste de Mezclador de canales (Capa>Nueva capa de ajuste>Mezclador de canales).
- En esta capa de ajuste tenemos la posibilidad de ajustar los tres canales de salida por separado. El Rojo, el Verde y el Azul. Y tenemos que hacer en cada uno lo que voy a escribir ahora: Subimos el color del canal en el que estamos a +200% y los dos restantes los bajamos a -50% para que la suma total sea 100%.
- Por ejemplo, en el canal Rojo de salida subimos Rojo a +200% y bajamos Verde a -50% y Azul a -50%.
- Cuando terminemos vamos al icono de las lineas horizontales que vemos en la parte superior derecha de la ventana Propiedades y marcamos Guardar ajuste preestablecido de mezclador de canales con el nombre que queramos. Saturación estaría bien.
- Para la próxima fotografía solo tenemos que hacer clic en Ajuste preestablecido y allí estará esperándonos.
 Fotografía final
Fotografía final
Como toque personal, pienso que queda bastante mejor ajustar el modo de fusión en Saturación, para conservar los detalles y evitar un exceso de saturación. Y ajustar la Opacidad de la capa de ajuste en función de la fotografía. Creo que no hay una forma más sencilla de subir la información del color en Adobe Photoshop de una forma limpia y eficaz.




Ver 1 comentarios