Adobe Photoshop permite mil y una configuraciones de su interfaz. Cada fotógrafo, editor, aficionado puede prepararlo a su gusto. La clave está en ser tremendamente ordenado para lograr ser lo más productivo posible. Y eso es lo que vamos a ver hoy. Es el momento de personalizar la interfaz de Photoshop.
Una de las cosas que más me ha llamado siempre la atención es el poco cuidado que tienen muchos fotógrafos a la hora de trabajar con su programa de edición favorito. Me refiero al orden de la interfaz. Si ves a un fotógrafo trabajar con las ventanas, paneles y demás del software podrás identificar qué tipo de persona es: nerviosa, ordenada, maniática, caótica, germánica... Es muy importante, para ser más productivo, organizar toda la información que tenemos en pantalla de la mejor forma posible para lograr nuestros objetivos en el menos tiempo posible con la calidad más alta.
Y todo dependerá del tamaño de nuestra pantalla, si tenemos más de un monitor, si es panorámico o no. Quizás lo más importante para la organización adecuada es saber el tamaño de nuestra pantalla. No es lo mismo trabajar con uno de 19" que con uno de 27" o más. Por este motivo señalaré en cada momento que es lo mejor para cada caso. Otro día hablaré de cómo debería ser la sala de edición ideal y otras cosas que normalmente no se tienen en cuenta.
 Interfaz en dos pantallas
Interfaz en dos pantallas
Y que conste que en el fondo no soy muy amigo de configuraciones extremas, pues si instalamos una nueva versión o trabajamos en otro ordenador nos va a costar adaptarnos al nuevo entorno de trabajo. Y perderemos un tiempo precioso.
Las preferencias de la interfaz
En primer lugar tenemos que ser conscientes de lo mentiroso que es nuestro cerebro. Si vemos una fotografía contra un fondo blanco parecerá más clara de lo que es realmente. Si está contra uno negro, la imagen la veremos más oscura. Así que deberíamos optar siempre por un fondo gris, lo más neutro posible. Y huir de cualquier color que no altere la percepción de nuestro disparo.
Por tanto nos vamos a Edición>Preferencias>Generales (Ctrl+K) y empezamos a buscar ese color neutro que domine la presentación del programa. En Interfaz>Apariencia: * Siempre elijo como Tema de color la segunda ventanilla para que los marcos de las ventanas, la barra de herramientas y todo lo demás tenga dicho color. * Como Color resaltado, usado para marcar la capa, el canal o la herramienta seleccionada marco siempre Por defecto, que será un tono más oscuro. * Para seleccionar el color del fondo también tenemos que trabajar en la sección de Apariencia, el apartado de Modo de pantalla estándar, Pantalla entera con menús y Pantalla entera. * En Color marcaremos A medida y para elegirlo marcaremos Seleccionar color a medida. En este caso no tengo duda. Siempre será un gris medio con el valor 128 en los tres canales RGB. * En Borde recomiendo marcar Línea, para evitar efectos visualmente atractivos como Sombra paralela pero poco prácticos en el fondo.
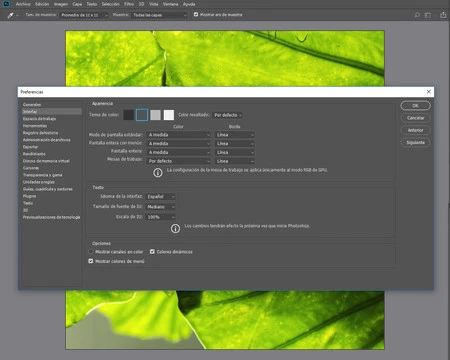 El cuadro de Preferencias
El cuadro de Preferencias
Dentro de la misma ventana, en Texto, es muy importante, aparte de elegir el Idioma con el que te sientas más a gusto, acertar con el Tamaño de fuente de IU. Si tienes muchas pulgadas (qué afortunado eres) hay que marcar siempre Mediano o Grande.
Otra cosa es Escala de IU. Recomiendo trabajar siempre con la opción Automático. Y en las últimas versiona de Windows y MacOS hay que tener en cuenta lo siguiente:
Esta mejora hace que la interfaz de usuario de Photoshop se vea nítida y enfocada independientemente de la densidad de píxeles del monitor. Photoshop ajusta automáticamente la resolución en función de su configuración de Windows.
Como veis, todo depende de nuestro monitor, su tamaño y su resolución. ¿A qué alguno de los lectores tenéis un portátil con una pantalla FullHD de 13" y os habéis estado dejando la vista hasta este momento?
La organización de las ventanas y la barra de herramientas
De nuevo depende del tamaño del monitor y de si tenemos uno o dos. Voy a partir de la base de que la mayoría trabajáis solo con uno. Desde aquí os digo que lo mejor que podéis hacer es compraros un segundo monitor para expandir la interfaz. En uno la fotografía (en el mejor) y en el otro las ventanas.
Barra de herramientas
La barra de herramientas está colocada en una única columna, pero si queremos podemos colocarlas en dos. No es práctico pues ocupa más espacio que le quita a la fotografía con la que estemos trabajando. Solo hay que pinchar en la doble flecha de la parte superior.
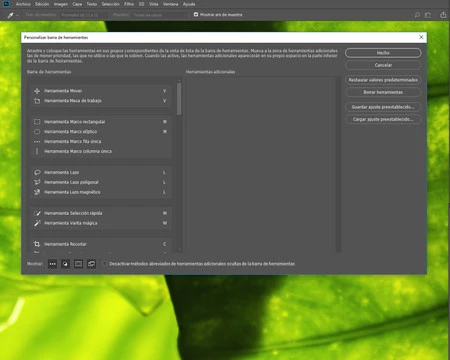 La configuración de las herramientas
La configuración de las herramientas
Otra opción que puede interesar a muchos es que desde hace un par de versiones (según recuerdo) existe la posibilidad de configurar la barra a nuestro antojo. En Edición>Barra de herramientas abrimos la ventana Personalizar barra de herramientas. Y aquí podemos hacer de todo, desde hacer desaparecer aquellas que no usamos hasta asignarles un nuevo atajo de teclado. Personalmente no lo recomiendo, pues si tenéis que demostrar en otro ordenador lo que sabéis hacer, seguro que os equivocáis con una distribución estándar.
Ventanas
La personalización y configuración de las ventanas es fundamental. Están todas juntas en el menú Ventana. Pero no es necesario tener todas abiertas. Solo las que usemos.
Hay que elegir muy bien. No tiene sentido tener a la vista la ventana Color si no hacemos nada con ella. Así que revisamos nuestros flujos de trabajo y apuntamos las que más utilicemos. En mi caso tengo una relación fluida con Histograma, Información, Ajustes; Acciones, Historia y Propiedades; Capas y Canales. A la derecha de la pantalla, en tres grupos.
Lo bueno es que es posible verlas expandidas, cuando tenemos grandes pantallas o reducidas a iconos que se abren solo cuando las necesitamos. Solo hay que hacer clic en la doble flecha que encontramos en la parte superior de las mismas.
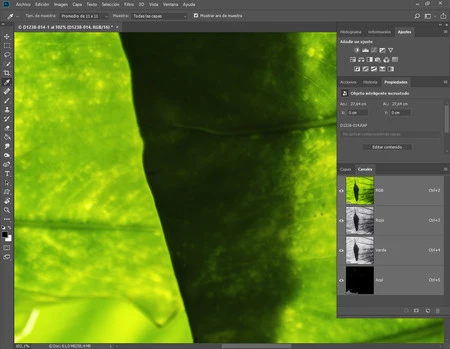 Interfaz con un solo monitor
Interfaz con un solo monitor
Y no hay que olvidar que cada una de ellas se puede configurar con solo hacer clic en el icono de las cuatro líneas horizontales. Aquí, en Opciones de panel, está la posibilidad de aumentar el tamaño de las miniaturas de Capas o Canales.
Para terminar
No tiene sentido mover las ventanas de un lado para otro tapando el archivo. O tener la fotografía pequeñita en vez de aprovechar todo el tamaño del monitor. Nada tan cómodo como dar Ctrl+0 para que ocupe el máximo tamaño posible.
O dar a la tecla F para cambiar el Modo de pantalla para eliminar las barras del sistema operativo y evitar distracciones innecesarias...
Para que todo quede ordenado a la perfección y no tener que hacerlo cada dos por tres, hay que ir a Ventana>Espacio de trabajo>Nuevo espacio de trabajo y guardarlo con un nombre que lo identifique. Es la mejor forma de evitar perder una configuración que nos funciona. Y si vemos que hay que incluir o quitar algo en el futuro, porque vamos afinando nuestro espacio de trabajo, lo que podemos hacer es crear un nuevo espacio de trabajo con el mismo nombre y borrará automáticamente el anterior.
En Xataka Foto| Lightroom CC, CC Classic y Photoshop CC: toma de contacto con el último software fotográfico de Adobe

