Una de las grandes pesadillas de los fotógrafos es conseguir que las prendas que lucen sus modelos sean perfectas, sin una arruga. Y es muy difícil conseguirlo, de verdad. Así que vamos a conocer un método para planchar la ropa con Adobe Photoshop. En este artículo vamos a conocer el método más clásico con la ayuda de la misteriosa herramienta Pincel mezclador.
Como siempre digo lo mejor para no tener problemas es no generarlos en el momento del disparo. Y dejar de confiar en las bondades de Adobe Photoshop para solucionar cualquier cosa. Pero hay cosas que no podemos controlar, como las arrugas en la ropa de nuestros modelos o de nuestros clientes. Y el desaguisado lo vemos cuando descargamos las fotografías en el ordenador.
 El vestido con sus arrugas
El vestido con sus arrugas
Vamos a conocer la técnica más común que existe dentro de Adobe Photoshop. Depende mucho de nuestra destreza y de la cantidad de arrugas. Es una de las soluciones más conocidas dentro del mundillo. Seguro que algún que otro lector conocerá otra forma de hacerlo pero esta está al alcance de todo el mundo que sepa defenderse con este programa.
Planchar la ropa con la herramienta Pincel mezclador
La herramienta Pincel mezclador está escondida detrás de Pincel (B), la que utilizamos con tanta frecuencia en las máscaras de capa. Esta herramienta apareció en la versión CS5 y desde entonces ha estado allí escondida. Ahora es el momento de sacarla a la luz para utilizarla en contadas ocasiones.
El pincel Mezclador simula técnicas de pintura reales como la mezcla de colores en el lienzo, la combinación de colores en un pincel o la modificación de la humedad de la pintura a lo largo de un trazo. El pincel Mezclador presenta dos áreas de pintura: una reserva y un depósito. La reserva almacena el color final aplicado sobre el lienzo y tiene más capacidad. El depósito solo recibe pintura del lienzo; su contenido se mezcla continuamente con los colores del lienzo.
En principio no está pensada para planchar la ropa pero como veréis a continuación, utilizada con discreción, es perfecta para conseguir disimular unas pocas arrugas en un vestido. Y con la ayuda de la separación de frecuencias...
- Revelamos la fotografía con nuestro flujo de trabajo preferido en Adobe Camera RAW.
- Abrimos la fotografía en Adobe Photoshop.
- Hacemos dos duplicados de la capa con Ctrl+J.
- Desactivamos la visión de la capa superior, haciendo clic en el icono del ojo en la ventana Capas.
- A la segunda capa le damos un Filtro>Desenfocar>Desenfoque gaussiano. La idea es aplicarle el radio suficiente para que las arrugas no se vean. En la fotografía del ejemplo lo hemos ajustado a 18.
- Activamos la visión de la capa superior y vamos a Imagen>Aplicar imagen. Los parámetros para trabajar con una fotografía de 16 bits son:
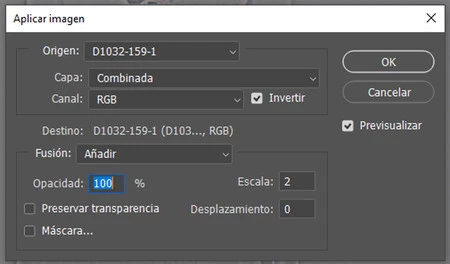 Parámetros para una imagen de 16 bits
Parámetros para una imagen de 16 bits
- A esta capa le ponemos el modo de fusión en Luz lineal.
Ya tenemos las dos capas preparadas. Ahora es el momento de utilizar el Pincel mezclador (B).
- Desactivamos la visión de la capa superior y empezamos a pintar con dicha herramienta en la capa desenfocada. Lo más importante es configurarla adecuadamente, como podéis ver en la ilustración:
 Los parámetros de la herramienta Pincel mezclador
Los parámetros de la herramienta Pincel mezclador
- En este caso he pintado por todo el vestido, insistiendo en las arrugas más marcadas.
- Ya solo queda activar la capa donde tenemos el detalle y veremos el resultado de nuestro trabajo.
 El antes y el después
El antes y el después
Como podéis ver el resultado permite un resultado muy natural sin perder las texturas de los vestidos y camisas sin planchar a los que nos vamos a enfrentar algún día. Aunque creo que el mejor consejo que puedo dar es que siempre vayáis a vuestras sesiones con una pequeña plancha para evitar este trabajo extra.


