La semana pasada hablamos de una técnica para reducir el ruido digital en nuestras fotografías con ISOS altos. En esta ocasión, vamos a explicar un método con Gama de color, más complejo, para mitigar el ruido pero más efectivo. No es infalible (lo mejor es exponer correctamente) pero nos permitirá trabajar con imágenes imposibles de salvar de otra manera. Solo necesitamos Adobe Photoshop, sin ayuda de ningún plugin extra, para quitar el ruido de nuestras fotografías.
Este método es mi favorito desde que lo descubrí en un foro de internet. Tiene ya 10 años, pero sigue siendo una parte importante dentro de mi flujo de trabajo cuando me encuentro con archivos antiguos, propios y extraños. Solo exige tener Adobe Photoshop. No hay que descargar nada más. Y encima es tan automático todo el proceso que podría convertirse en una acción perfecta (que de hecho he creado y utilizo).
Por supuesto, como siempre digo en estos casos, no es la solución definitiva. Y nunca puede sustituir a una buena exposición o a la técnica de apilamiento de imágenes que tan buenos resultados ofrece. Personalmente creo que es el método perfecto cuando solo tienes una imagen y no hay Reducción de ruido que valga en Adobe Camera RAW o similar.
El secreto de esta técnica es saber que el ruido es más evidente, más visible mejor dicho, en la zona de sombras. Así que lo ideal sería poder separar las luces, los medios tonos y las sombras para eliminar el ruido de forma progresiva. Esto es precisamente lo que podremos hacer a partir de ahora.
Quitar el ruido de forma selectiva con Gama de colores
En diez años el método no ha cambiado en esencia. Y sigue siendo igual de eficaz. Es verdad que podríamos olvidarnos de Gama de colores y apostar por las máscaras de luminosidad para hacer exactamente lo mismo y con más precisión. Pero hay que crearlas o buscar un panel que nos permita trabajar con ellas. Depende de la habilidad de cada uno con el programa. Os aseguro que tal como lo cuento funciona a las mil maravillas. Y además cada uno puede añadir su marca de la casa para personalizarlo. Empecemos:
 Fotografía original
Fotografía original
- Revelamos el archivo RAW con nuestro flujo de trabajo habitual en ACR. Si queremos podemos controlar el ruido en este plugin pero como provoca una pérdida de nitidez, considero que lo mejor es dejar los parámetros por defecto. Abrimos la fotografía como objeto inteligente, como no podía ser de otra manera.
- Hay que crear tres capas distintas. Una tendrá solo las luces, otra las sombras y la última los medios tonos. Así podremos aplicar una reducción de ruido de distinta intensidad en cada una.
- Vamos a Selección>Gama de colores>Sombras. Así seleccionamos los píxeles que están en la zona izquierda del histograma. Tenemos que jugar con la Tolerancia en torno a 50 y el Rango en torno a 128 para conseguir seleccionar exactamente lo que necesitamos.
- A continuación vamos a Selección>Modificar>Desvanecer>2 píxeles.
- Edición>Copiar.
- Capa>Nueva>Capa.
- Edición>Pegar.
- Estos cinco últimos pasos hay que hacerlos dos veces más: con las luces y con los medios tonos. Y siempre partiendo de Gama de colores.
En este momento tenemos en la ventana Capas cuatro capas. El objeto inteligente original y tres capas más con Sombras, Luces y Medios tonos. Ahora es cuando podemos corregir el ruido en cada capa con parámetros adecuados. Sombras tendrá unos parámetros más altos que Luces, como es lógico.
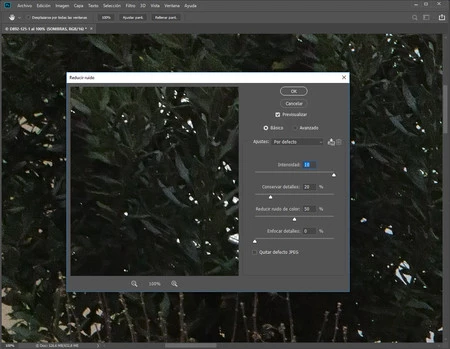 Filtro Reducir ruido en acción
Filtro Reducir ruido en acción
El mejor filtro para estos menesteres sigue siendo Filtro>Ruido>Reducir ruido. A cada una de las tres capas que hemos creado le tendremos que dar los ajustes pertinentes según los siguientes parámetros:
- Intensidad cumple con la función del filtro, quitar ruido de luminancia. En las Sombras suelo subirlo al valor máximo.
- Conservar detalles hace exactamente lo que dice. Si quieres que el efecto de Intensidad se vea totalmente lo dejas en 0 y si no quieres que se note nada lo subes a 100.
- Reducir ruido de color trabaja con el ruido de crominancia que afortunadamente se habrá eliminado en el editor de RAW con los parámetros por defecto. Tendremos que tocarlo poco o nada.
- Enfocar detalles es una máscara de enfoque que intenta preservar la nitidez de la imagen y contrarrestar el efecto del filtro. Incluso desde Adobe recomiendan utilizar mejor una máscara de enfoque.
- Quitar defecto jpeg no lo usaremos si trabajamos con TIFF o PSD.
- Si trabajamos en el modo Avanzado tendremos la posibilidad de regular la Intensidad en cada canal RGB.
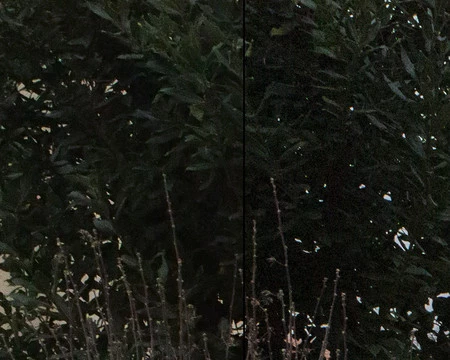 La fotografía con el método aplicado y sin el método
La fotografía con el método aplicado y sin el método
Nos costará dominarlo con la primera fotografía que pasemos por el filtro, pero con el tiempo nos daremos cuenta de que nuestra cámara tiene unos parámetros precisos según el ISO. Incluso podremos grabarlos para automatizar todo. Espero que no tengáis fotos importantes con mucho ruido. Pero si las tenéis seguro que con este método solucionáis cualquier problema. Ya me contareis.

