Una de las técnicas más placenteras de cualquier programa de edición es el dodge&burn. Es muy sencilla pero exige mucho tiempo para conseguir un buen resultado y mucha práctica para lograr un trabajo redondo. Así que cuando hemos visto esta técnica, basada en los estilos de capa de Adobe Photoshop, hemos decidido probarla enseguida para incorporarla a nuestro flujo de trabajo.
Adobe Photoshop permite hacer tantas cosas de tantas formas distintas que nos podemos llegar a perder. Cada uno de nosotros tenemos que elegir cuáles son las técnicas que más nos interesan según nuestro estilo y dominio del programa. Y ser capaces de detectar los métodos infalibles para pasar más tiempo haciendo fotos que trabajando delante del ordenador.
 Fotografía original
Fotografía original
La técnica viene, otra vez, de uno de los mejores divulgadores de Youtube, Unmesh Dinda. Es impresionante todo lo que cuenta y ofrece y está a la altura de muchos de nuestros youtubers, desde luego (no olvidemos la técnica que nos propuso Fotógrafo Digital). Vamos a añadir una profundidad y dimensión increíbles a la piel de nuestros modelos utilizando la técnica "mezcla de zonas" con Photoshop.
Cómo dar volumen a nuestros retratos
En un revelado siempre deberíamos buscar iluminar las zonas con luz y oscurecer los lugares donde no incide para modelar. Es algo que siempre se ha hecho en el cuarto oscuro y que podemos hacer con mucho más detalle en Adobe Photoshop.
Y desde luego podemos hacer lo contrario si es necesario, siempre y cuando mejore nuestro disparo. Hay muchas formas de hacerlo... Las formas clásicas son cuatro:
- Con las herramientas Sobreexponer y Subexponer. Es la forma más ágil pero también la más destructiva.
- Con dos capas de Curvas y sus respectivas máscaras de capa en negro para pintar luego sobre ellas con el Pincel con el Flujo al 1%.
- Mediante selecciones con la herramienta Lazo.
- Con una capa gris.
Estos métodos los hemos visto en Xataka Foto a lo largo de todos estos años. Pero el sistema que vamos a contar hoy es totalmente nuevo y permite trabajar de forma automática, pues podemos crear hasta una acción cuando lo dominemos totalmente. Vamos a ver los pasos:
- Creamos tres capas de Curvas en Capa>Nueva capa de ajuste>Curvas. La primera la denominaremos Luces, la segunda Medios Tonos y la inferior Sombras... El orden no es importante en este caso.
- En la capa de Curvas Luces marcamos el punto central de la curva y lo subimos hasta que nos guste cómo quedan las zonas iluminadas del rostro de la modelo.
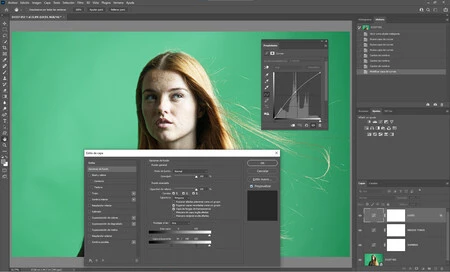 Ajustes de la capa y de los Estilos de capa en Luces
Ajustes de la capa y de los Estilos de capa en Luces
- Con esta capa marcada, vamos al menú Capa>Estilo de capa>Opciones de fusión>Fusionar si es y en la Capa subyacente (la única palabra de español culto que encontramos en la traducción de este programa) llevamos el deslizador de Negros hacia la derecha y con Alt+clic lo rompemos para hacer la transición más suave y conseguir que solo se vean afectadas las luces.
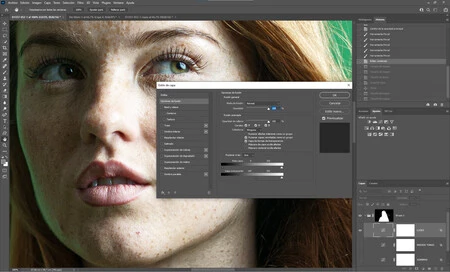 Efecto recortado por un mal ajuste en la capa subyacente
Efecto recortado por un mal ajuste en la capa subyacente
- Es muy importante ajustar bien el deslizador para evitar que se vea la transición. Es lo más complicado de todo el proceso, ajustar bien los deslizadores.
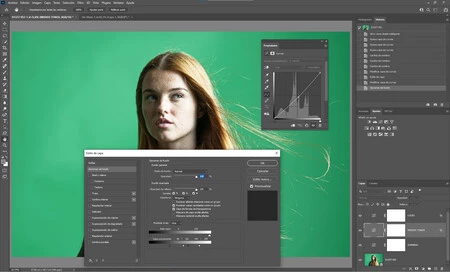 Ajustes en la capa Medios Tonos
Ajustes en la capa Medios Tonos
- En la capa de Curvas Medios tonos bajamos el punto central según las necesidades de la fotografía y cuando abrimos el Estilo de capa ajustamos los dos deslizadores, el blanco y el negro, hacia el centro para dejar solo a la vista el efecto en los medios tonos. Y por supuesto con Alt+clic los rompemos para suavizar la transición.
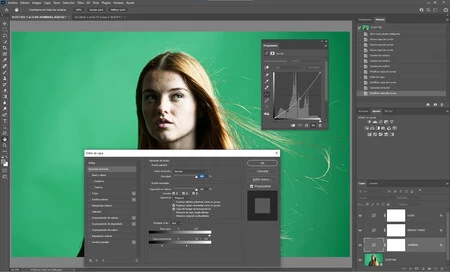 Ajustes en la capa Sombras
Ajustes en la capa Sombras
- Llegamos a la última capa de Curvas, la de Sombras. El procedimiento es idéntico, solo que en la Capa subyacente tenemos que modificar el deslizador blanco y llevarlo a la izquierda. Y por supuesto romperlo con Alt+clic para que la fusión sea perfecta.
 Antes/después
Antes/después
Para rematar el proceso tenemos que:
- Agrupar las tres capas de Curvas en el menú Capa>Agrupar capas.
- Así podemos añadir una máscara de capa para que solo afecte a la piel después de hacer una selección en Selección>Sujeto.
- También será posible bajar la Opacidad, en la ventana Capas, en el caso de que el efecto sea muy intenso o para poder pintar en Negro con el Pincel para eliminar el resultado en zonas donde no queremos que se note.
 Resultado final
Resultado final
Las posibilidades son muchas. Puede ser perfecto para dar un dodge&burn rápido a muchas fotografías o para finalizar un trabajo después de ajustes manuales. Y también, si exageramos los parámetros, es perfecto para descubrir dónde tenemos que hacer el dodge&burn manual de un solo vistazo.
Ya nos contaréis qué tal os quedan vuestras fotografías, tanto de retrato como de paisaje. Sinceramente creemos que es una de las técnicas más interesantes que hemos visto en los últimos años en este terreno.



